
Here is how you can format a Drive in Windows Using Command Prompt
Operating Systems have come a long way since the original text-based Command Line interfaces that required a strong command on syntax logic as well as a basic understanding of how components work.
Windows is a user-friendly user system that has been designed with the common user in mind. However, there are still several complex tasks that a common user may have to perform that are a little more complex and would require more knowledge. For example, formatting a disk drive is a really simple and essential process – if you have worked with hard disk drives or even USBs, which almost anyone who has used a computer has, you know how disk drives can sometimes get corrupted. While there are some ways to recover corrupted data, you still have to format the disk to make it usable again.
We have already covered a guide on how you can format a Drive in Windows using the Windows File Explorer which is the easier of the two options available. However, most power users prefer the other option, which is to use the text-based Windows Command Prompt, the preferred Command-Line Interface in Windows. One of the benefits of using the CMD is the ability to quickly format a drive using just one command instead of several clicks and actions. Not only is it much faster and can be automated using a custom-made batch script, but it also provides some additional options, which we will cover in this guide.
Here is how you can use the Command Prompt to format a drive in Windows,
Note: You will need to have administrator privileges to be able to format a drive. To find out if your user has administrator access, you can go through our guide over here.
Formatting a Drive in Command Prompt with DiskPart
There are two options for formatting a drive using the CMD – either a Quick Format one or a Full Format.
- Quick Format : Only remove files from the drive. (Check the Quick Format box)
- Full Format : Remove files from the drive and scan for bad sectors on the disk. (Uncheck the Quick Format box)
Quick Format
- Open the Command Prompt in an elevated mode.
- Type diskpart and press Enter.
- Type list disk and press Enter. It will show all the disk partitions in the system.
- Type select disk <number> and press Enter. Replace the number with the disk where the drive you want to format is located.
- Type list volumes and press Enter.
- Type select volume <number> and press Enter. Replace the number of the drive you want to format.
- Type format fs=ntfs quick and press Enter.
That’s it. Now you can wait for it to complete.
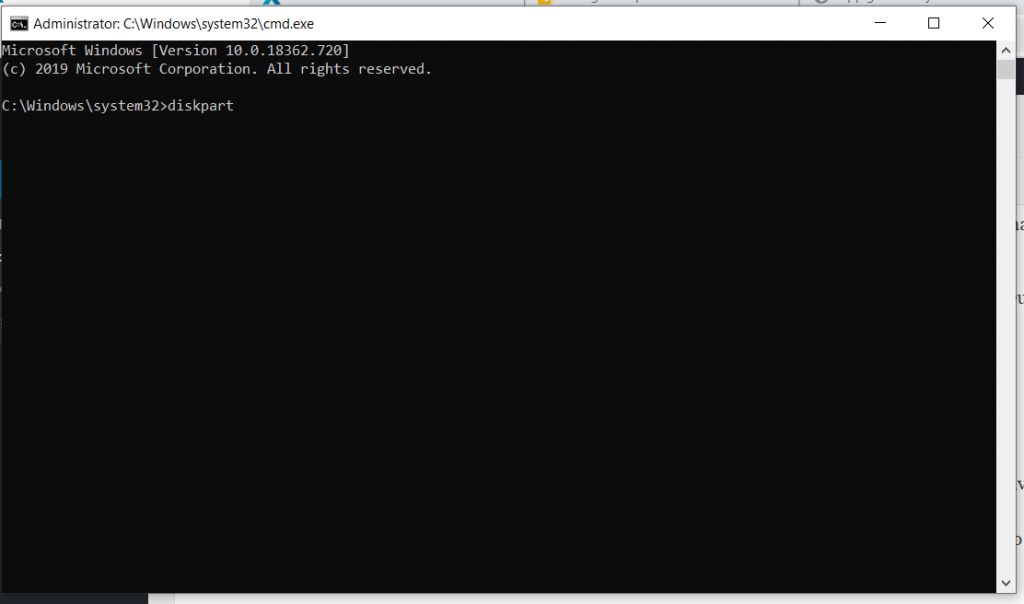

Full Format
- Open the Command Prompt in an elevated mode.
- Type diskpart and press Enter.
- Type list disk and press Enter. It will show all the disk partitions in the system.
- Type clean and press Enter.
- Type create partition primary and press Enter.
- Type format fs=ntfs quick and press Enter.
- Type assign and press Enter to assign a Drive letter.
That’s it.

