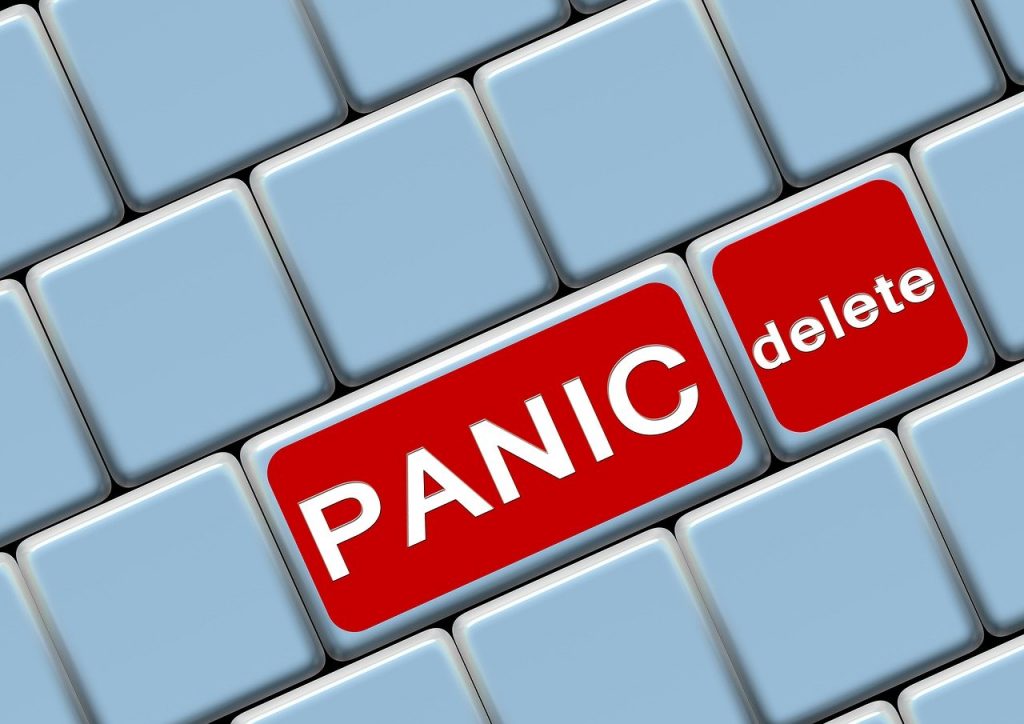
Here is how you can use Microsoft’s Windows File Recovery to recover any Deleted Files
One of the most commonly occurring issues we have with our PCs is losing important files accidentally. Although Windows does with a Recycle Bin to give you one last chance of saving your file before you permanently delete it off your disk, there are still a lot of cases we end up losing important data and end up regretting it later.
However, even if permanently deleted, the data can be recovered as the data remains there on the disk – only the respective addresses holding the information of these sectors on disk has been destroyed. The data will remain there until something else is overwritten on it. There have been a lot of different third-party tools around that can help you recover data from deleted files using different techniques but, up till now, there had been no official tool of recovering any deleted files once they have been permanently deleted (deleted from the Recycle Bin too).
Finally, Microsoft has come up with an official tool called the Windows File Recovery which can be helpful when you accidentally wipe out important files.
What is Windows File Recovery?
This recently-released tool is a command-line utility that can help you recover files and documents from your local hard drive as well as from USB drives or SD Cards. It can recover anything from MP3 files, Office documents, pictures, and more. However, this tool still doesn’t guarantee file recovery. The sooner you try to use this tool to recover your lost data, the better your chances are of recovering any lost files as there is less chance that they have been overwritten.
Using Windows File Recovery
- Download the Windows File Recovery tool from the Microsoft Store.
- Press the Windows key, enter Windows File Recovery in the search box, and then select Windows File Recovery.
- Select Yes.
- In the Command Prompt window, enter the command in the following format:
winfr source-drive: destination-drive: [/switches]The source drive is the drive from which you want to locate the deleted file. The destination drive is the drive where you want the recovered file to be placed. However, do note that source and destination drive must be different. Also, when recovering from the operating system drive (often C: ), use the /n <filter> and /y:<type<(s)> switches to specify the user files or folder.
Once you executed the command,Microsoft automatically creates a recovery folder for you called, Recovery_<date and time> on the destination drive.
There are three different modes available,
- Default Mode: If the files you are trying to recover were recently deleted, Microsoft recommends trying this mode.
e.g. To recover a specific file.winfr C: E: /n \Users\<username>\Documents\MyDocument.docx - Segment Mode: If the files you are trying to recover were deleted a while ago or the disk got corrupted or it was formatted, Microsoft recommends trying the Default Mode firsts and if that doesn’t work, then trying this mode.
e.g. To recover all pdf and docx files.winfr C: E: /r /n *.pdf /n *.docx - Signature Mode: This mode is recommended for FAT, exFAT, or ReFS file systems (which are used by USB flash drives and SD cards).
e.g. Recover all ZIP files.winfr C: E:\RecoveryTest /x /y:ZIP
For more details, you can visit the documentation for Windows File Recovery provided by Microsoft.

