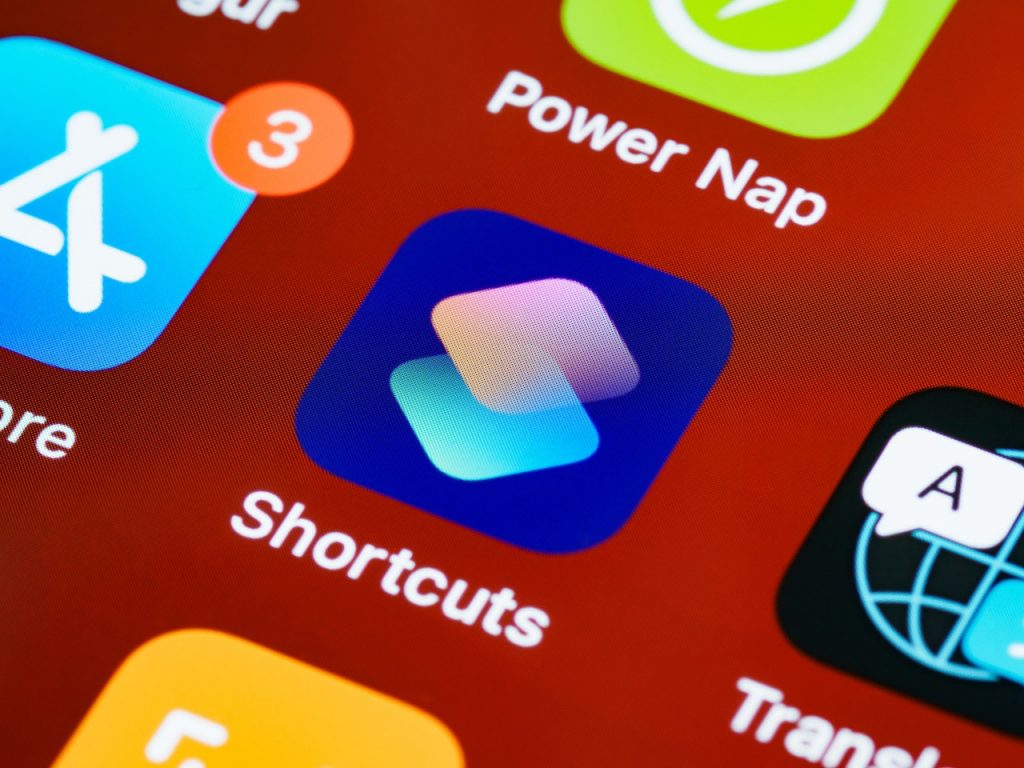
Here are some useful Windows Shortcuts that you should Learn
Have you ever looked at people and been left in awe by their wizardry on the keyboard? These people do not need a mouse or touchpad or a touchscreen. Just by the agility and swiftness of their fingers, they dance around the keyboard and cover the majority of their tasks without ever troubling their mouse.
How do they achieve this state?
The answer is simple; they are well-versed with their Windows shortcut keys. Hence just by using the keyboard, they can achieve otherwise laborious tasks.
You do not have to worry. We have got you covered in this article. You do not need to register for a specific course to get your hands firm on these keys. But all you need is the awareness and knowledge of the combinations of keys and practice to solidify further and train your muscle memory to attain efficiency. The first part will be provided here; the latter, however: practice, that is on you!
Windows+Alt+R:
The first one of these shortcut keys includes Windows+Alt+R. Instead of using other third-party software for screen recording that takes up additional storage space, degrades quality, and leaves annoying watermarks on your screen, use this shortcut key.
On pressing this combination of keys, you will get a pop-up on the top right-hand side of your screen, indicating that the screen is now being recorded. Through this, you can see the following: duration of your recording, ability to stop the recording, and enabling or disabling the mic to record audio along with the screen as well or not.

Now when you press the stop button, this will appear on your screen:
On clicking this, you can now access the recorded files that are stored as game clips on the “XBOX game bar.” If you miss this prompt, you can use another shortcut key to access the recordings: “Windows + G.”
This key will open the following: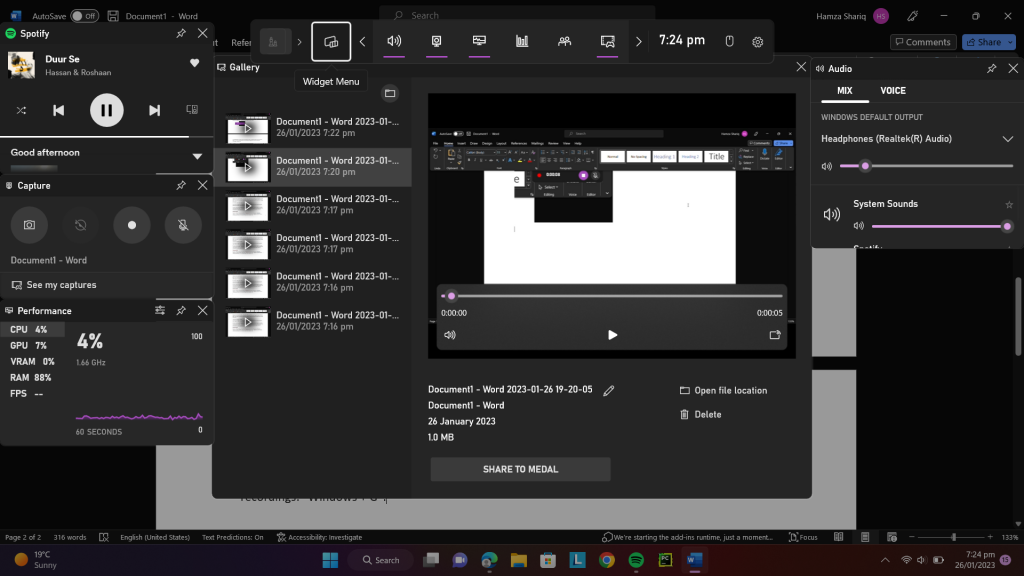
Here you can see all your recordings and access other following functions as well, all with one click of the shortcut keys!
Windows+V:
Another shortcut key with numerous advantages is the “Windows + V.” You might often be filling in a form and copying one thing, and right before pasting, you realize you need to copy something else. In the flow of things, you copy again and paste. But now, on pressing Ctrl + V, you will only get the recently copied content. Hence will be required to go back to the original place of copying. This can get very annoying, especially if the location you copied from is on external storage, like a cloud or USB, and to access it again, you need to log in or get access to it again. Hence, to avoid this hassle, you can simply use Windows+V as a clipboard that stores in the clipboard instead of completely removing recently copied content for future access. This is helpful in most practical environments, where you are constantly required to refer back to older resources.
To use the Windows key + V shortcut:
- Press the Windows key + V on your keyboard.
- The clipboard history will appear on the screen.
- You can use the arrow keys to navigate the items and press Enter to paste the selected item.
- You can also use the options on the top to clear, pin, or share the items.
Initially however when your click this, it will give you this notification: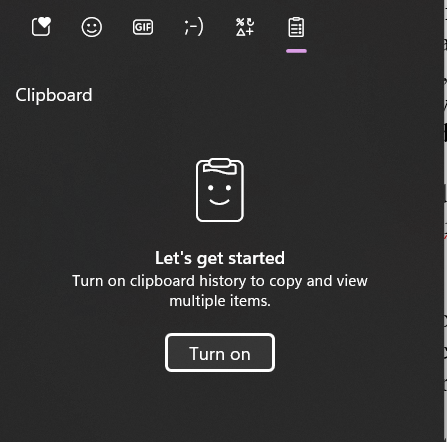
And will not have anything saved in history. Hence you can simply turn it on and start saving the clipboard history.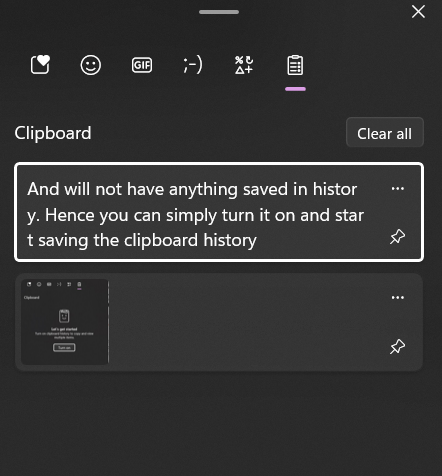
Now you have full access to your clipboard. The clipboard saves text, images, and screenshots.
Note: this is switched off at default settings
Windows+PrtSc:
The Windows key + PrtScn shortcut is used to take a screenshot in Windows 11. When you press this combination of keys, the partial screen will be captured, and the screenshot will be automatically saved to the “Screenshots” folder in the “Pictures” library. It will also be copied on the clipboard, therefore, can be pasted using Ctrl+V, as well, directly.
Windows+Fn+PrtSc:
This key will simply take a screenshot of the entire screen.
Windows+Shift+S:
Alternatively, you can use the Windows key + Shift + S shortcut to take a screenshot with the Snip & Sketch tool in Windows 11. This key will allow you to take a rectangular or freeform snip and annotate it before saving it.
Keep in mind that this shortcut is only available in Windows 11,
previous versions of Windows used Windows key + PrintScreen for the same
purpose.
Windows+D:
This will minimize all your open applications and take you to the desktop, amazingly taking you out of the cluster of programs with just one click.
These shortcut keys have the most uses in realistic environments and can, to a great extent, fluidify your workflow.

