
Here is how to Uninstall a Software in Windows
Over the years, a PC has become a much more accessible and simple machine. OS manufacturers like Microsoft and Apple have focused primarily on ease of use while simultaneously automating most of the mundane boring tasks so PC users can focus on the productivity aspect of their machines without worrying about maintaining their machines. However, there are still some essential tasks that every user should know how to do to make sure their PC doesn’t get bogged down.
One of these tasks is to know how to correctly uninstall and remove useless software and applications from your machine, be it harmless bloatware installed as default by your PC manufacturer or intrusive software that you downloaded for one-time use and then never bothered to take another look at.
We recommend regular software checks where you go over the list of installed softwares and applications on your PC and remove any software that you haven’t used in the past 3 months. Thanks to the internet, downloading and installing new software is very easy even if you think you might it soon.
Microsoft has made the process a little more complicated in recent years, thanks to the introduction of Windows apps. Now, your PC has two types of softwares – the normal Windows desktop app that you can download from the internet and install using an installation wizard and the other kind, called the Windows apps, that you can download directly from the Windows Store.
Here, we will go over how you can install both kinds,
Uninstall a Windows Desktop Application
These are the traditional Windows Desktop Applications that have always been around in Windows. Here is how you can uninstall it,
- Press the Start button and search for Control Panel.
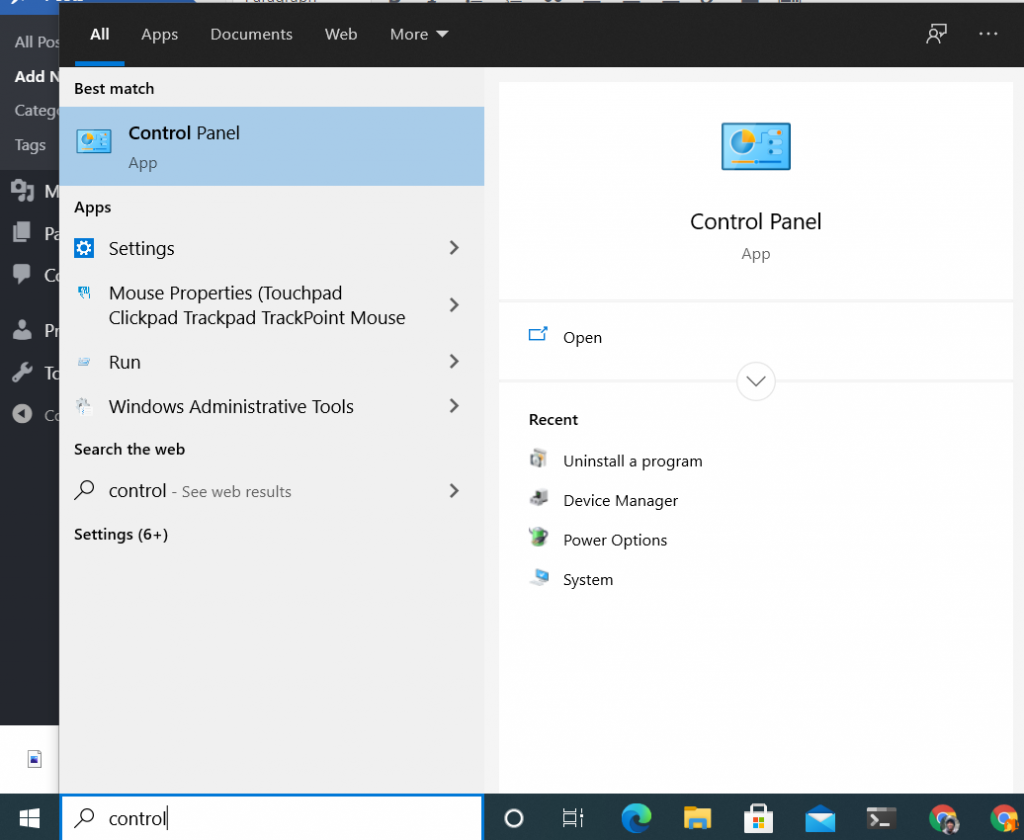
- Under Programs, click on Uninstall a program.
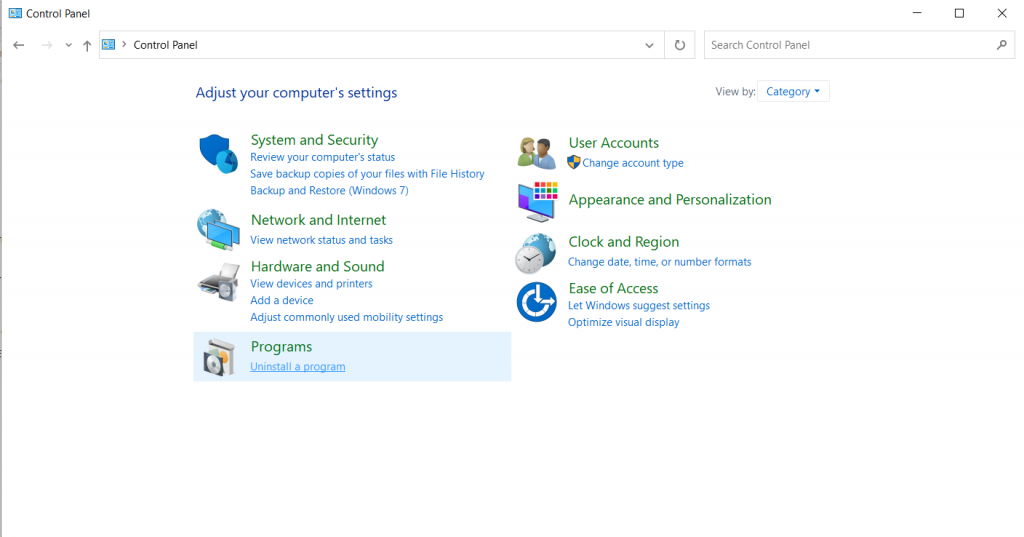
- Here, you can see a list of installed programs on your machine. To uninstall any, just right-click on the software you want to uninstall and click on Uninstall.
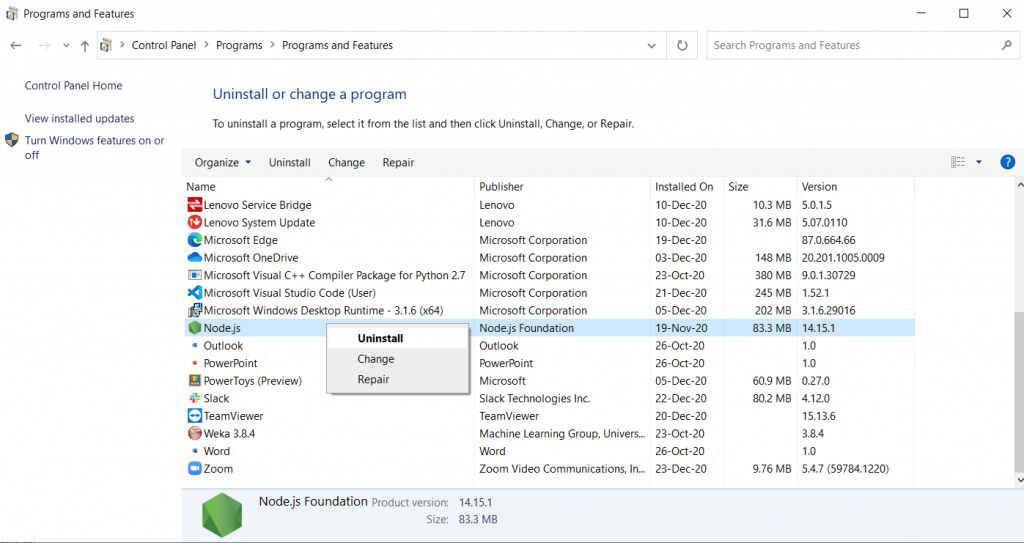
- It will likely prompt you to confirm the uninstallation. Follow the uninstallation wizard to complete the process.
You can also uninstall a Windows Desktop Application using the Command Line utility called WMIC using our comprehensive guide.
Uninstall a Windows Application
These are the new kinds of Windows Applications that you can install from Microsoft’s own Windows Store. Here is how you can uninstall these,
- Open the Settings app (Start + I).
- Click on Apps.
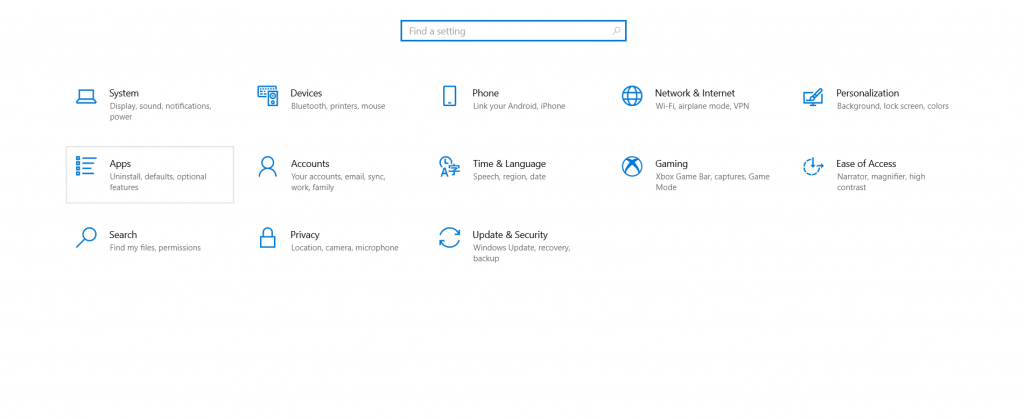
- From the left pane, click on Apps & features.
- In the right pane, you will see a complete list of applications including desktop applications as well. Just click on the application you want to uninstall and then click on Uninstall.
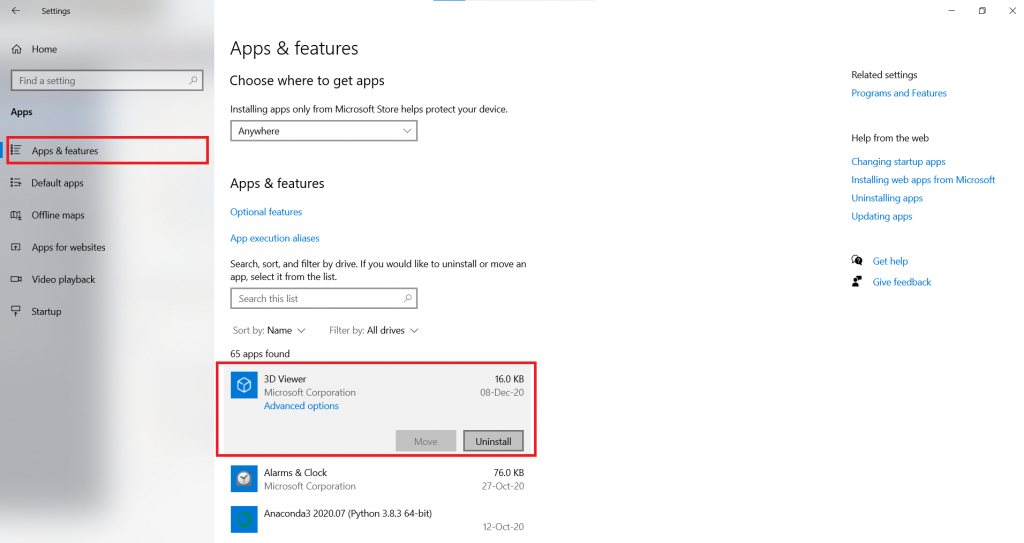
- It will prompt you to confirm. Just click on Uninstall.
That’s it.

