
Hers is how you can see your Saved Wifi Passwords in Windows
One of the biggest trends in technology in the 21st century has been the move from wired to wireless. From using Bluetooth to transfer files wirelessly to expecting a WiFi connection wherever you go, life with smartphone devices has become incredibly easier.
However, WiFi comes with its little pros and cons as well. It is considerably less secure, allowing hackers to break into your network without having any physical access at all. You can make that harder by setting a strong password. But what if you forget your WiFi password? Is there a way to see your stored WiFi passwords?
Fortunately, on Windows, you can easily see any password for a network that you have saved before. Here is how you can do it,
How to See Saved WiFi Passwords in Windows using Control Panel (Requires Admin Access)
- Open the Control Panel. You can search for it by pressing the Start button.
- Go to Network and Internet and then click on Network and Sharing Center. You will see your active WiFi connection shown over there. Click on the active connection, as shown in the screenshot below.

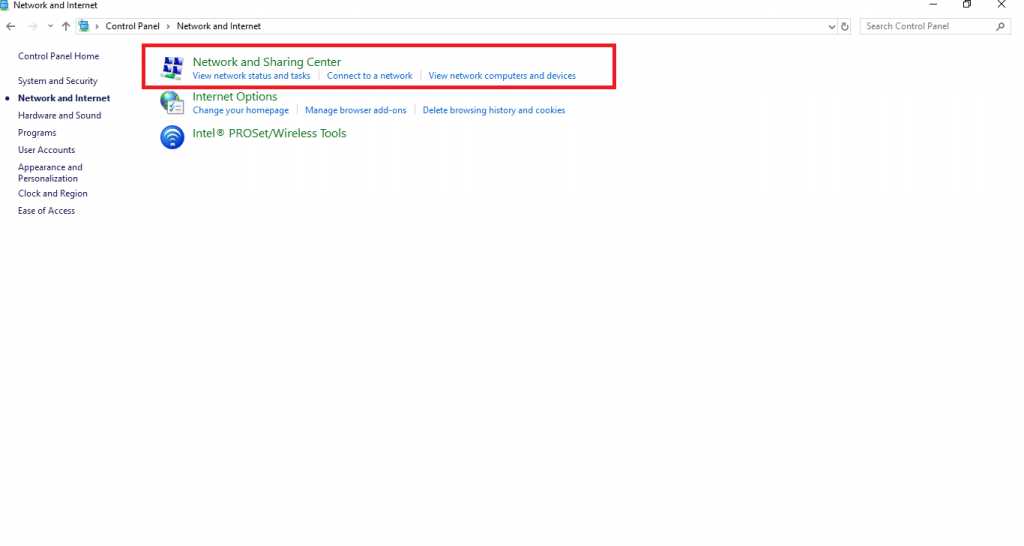
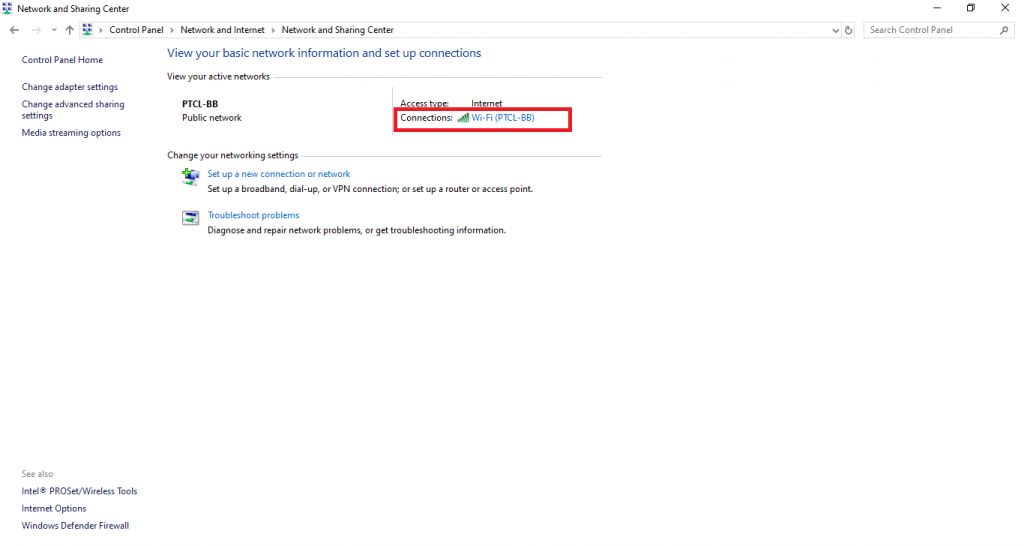
- Click on Wireless Properties.
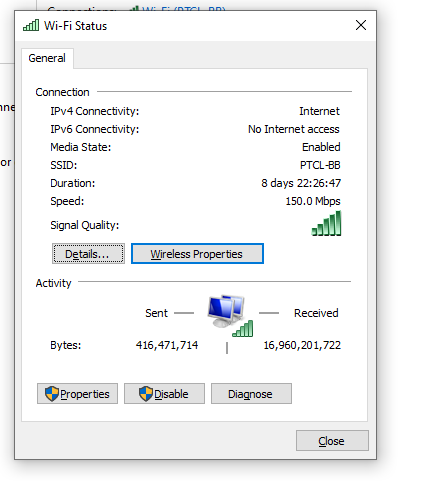
- Go to the Security Tab and then click on Show characters to see the saved credentials.
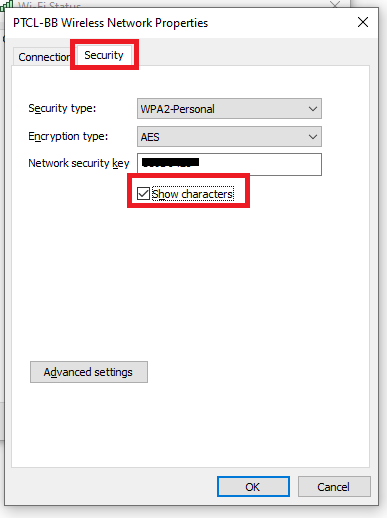
Note: You will need to have admin access for this to work. Also, you can only see the credentials for the currently active WiFi connection through this process.
How to See Saved WiFi Passwords in Windows using Command Prompt (No Admin Access Required)
You can also use the Windows Command Prompt to see all the saved WiFi profiles and passwords. Here is how you can do it,
- Open the Command Prompt by pressing the Start button and searching for cmd. Click on the search result to open it.
- Type the following command to see all the saved WiFi profiles on your PC. It will list down the names of all the profiles,
netsh wlan show profiles
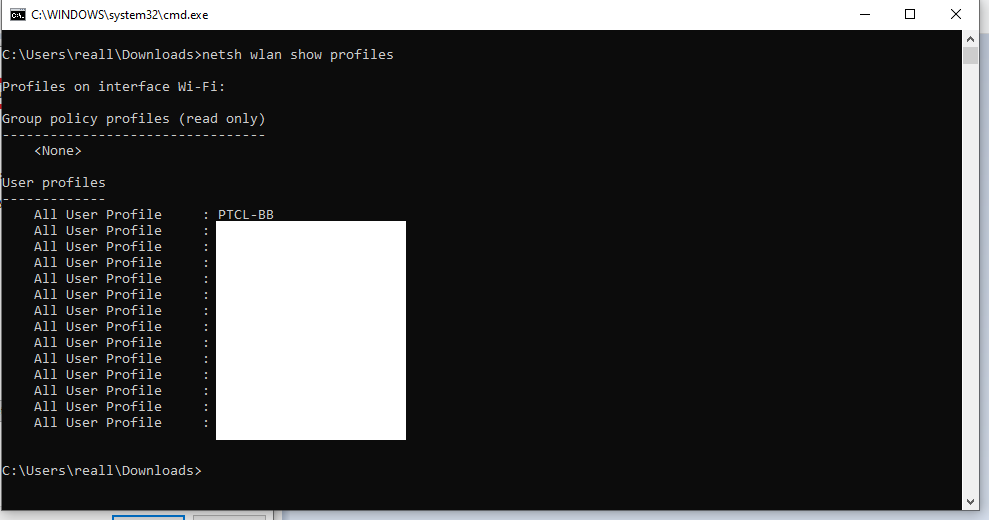
- To view the saved configurations for any given profile, just type the command given below using the WiFi’s name, as shown in the screenshot below,
netsh wlan show profile name=<enter name> key=clear
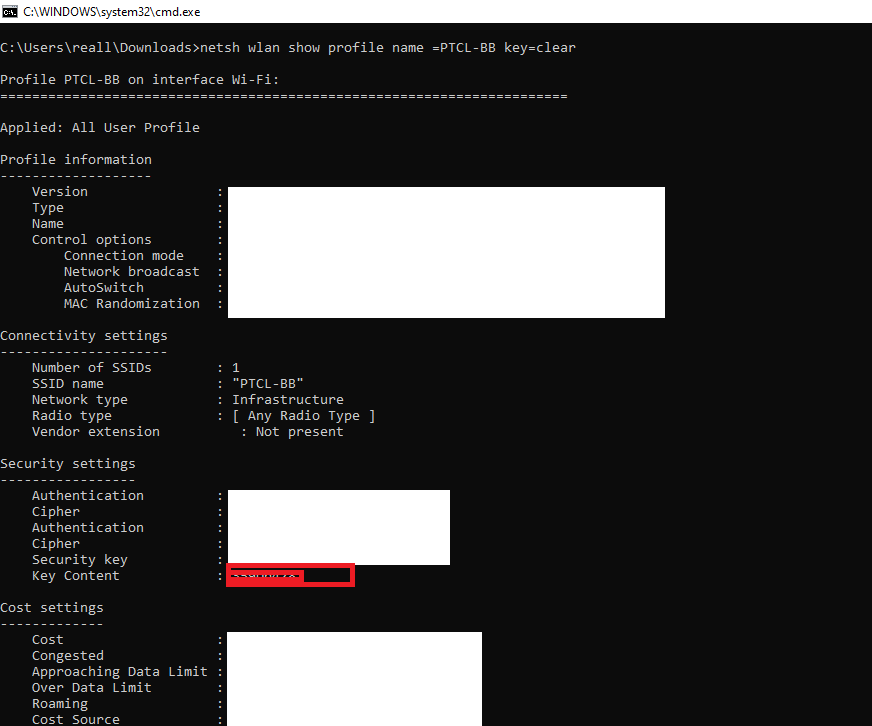
- That’s it. It should list down all the details of that particular profile. You can find the saved password under the Security settings tab, in front of Key Content. You can also save the output of this command on your PC by using the following command,
netsh wlan show profile name=<enter name> key=clear > out.txt
It will save the output in the out.txt file in the current directory of your Command Prompt.

