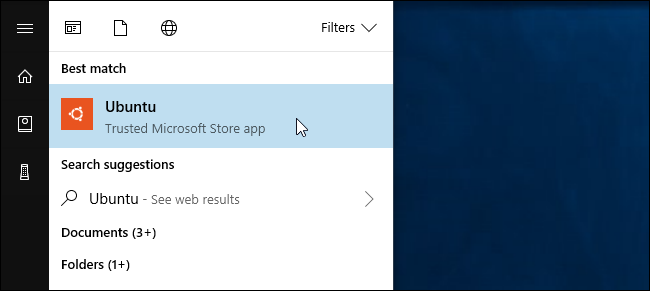Here is how you can get the Linux Bash Shell in Windows
An Operating System is a type of system software that becomes the foundation around which all other softwares are built. Since it allows other softwares to run on the system, it lays the groundwork and rules that every other system has to follow. For PCs, there are three main OSs available today; MacOS, which is based on the Unix operating system; Linux, a Unix-like operating system; and Windows, the one created by Microsoft.
While each OS has its own perks, Windows is the most widely-used one, thanks to it’s easy-to-use GUI and multitude of available softwares. However, there are some amazing features in other OSs, like Linux’s Bash Shell, which Linux-junkies will miss if they ever decide to switch to Windows. Not anymore, thanks to the Windows Anniversary Update which came out in 2018, you can run Linux distributions on Windows as well. This doesn’t require a virtual machine or a container and allows you to create a full Windows Subsystem intended for Linux for running Linux software on your Windows machine.
There are still a considerable number of issues with this implementation as features like GUI-based Linux applications don’t work and some command-line applications have issues too. However, it is a promising feature and in this guide, we will tell you how you can install and use the Linux Bash on Windows 10.
Installing Bash on Windows 10
Note: This feature only works if you have the Fall Creators Update. If the Windows version is Version 1709 or later, it means that update is installed on your PC. You can check if this version of Windows is installed on your PC using our guide over here. Also, make sure that you have the 64-bit version of Windows installed on your PC (you can check it by right-clicking on This PC).
- Press the START button and search for Control Panel and open it.
- Go to Programs and then click on Turn Windows Features On or Off from the left pane.
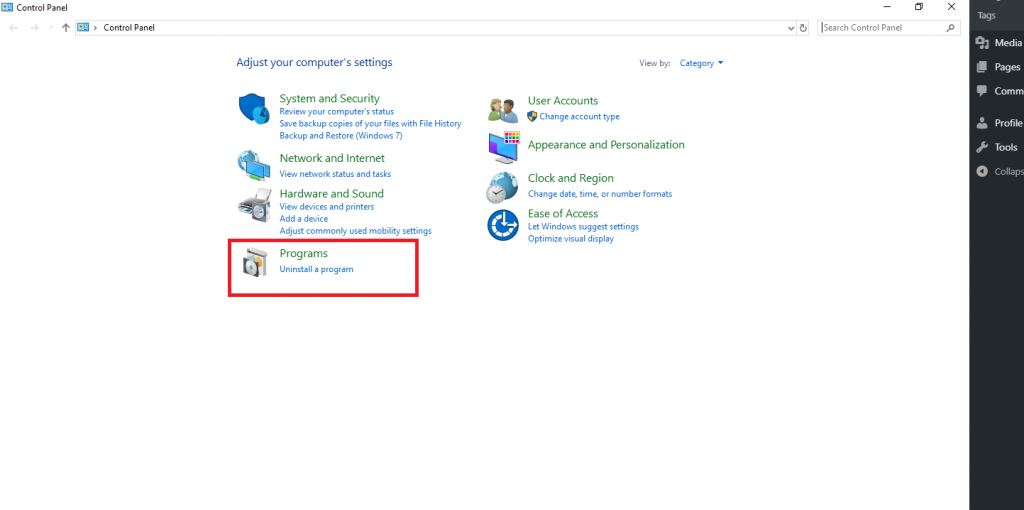
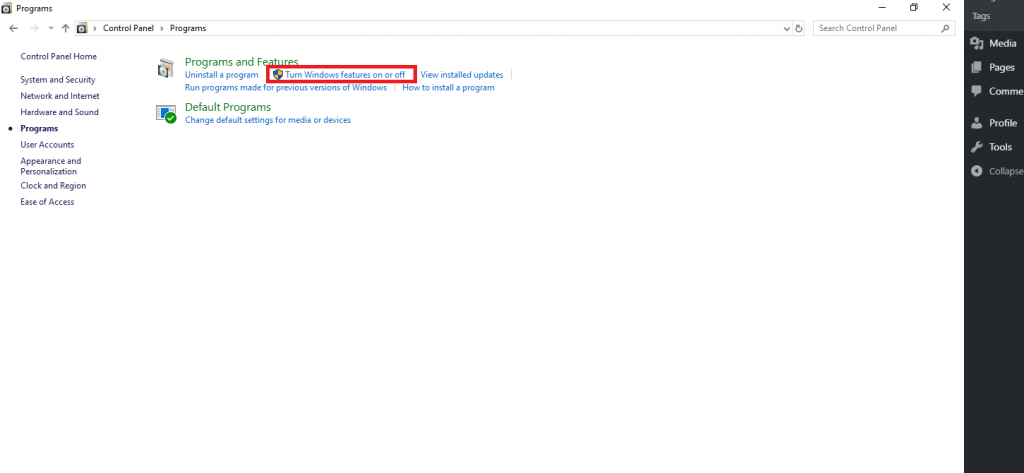
- Scroll down and check the boss against Windows Subsystem for Linux and then click on OK to apply the changes.
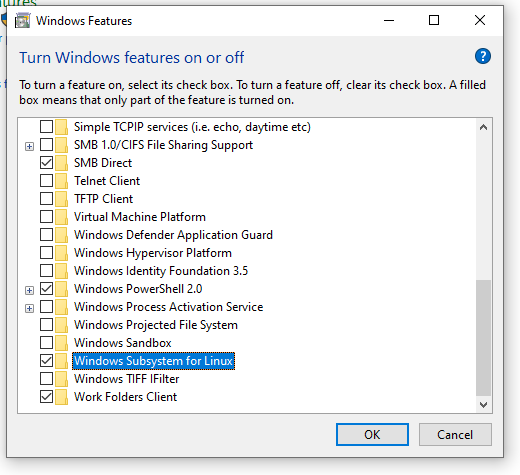
- You will be asked to restart your PC. Restart your PC to implement the changes.
Once your PC restarts, open the Windows Store and search for the Linux distribution that you want to install. As of now, ubuntu, openSUSU Leap, openSUSE Enterprise, Debian, and Kali are available in the Windows Store. All you have to do is search for them and click on Install.
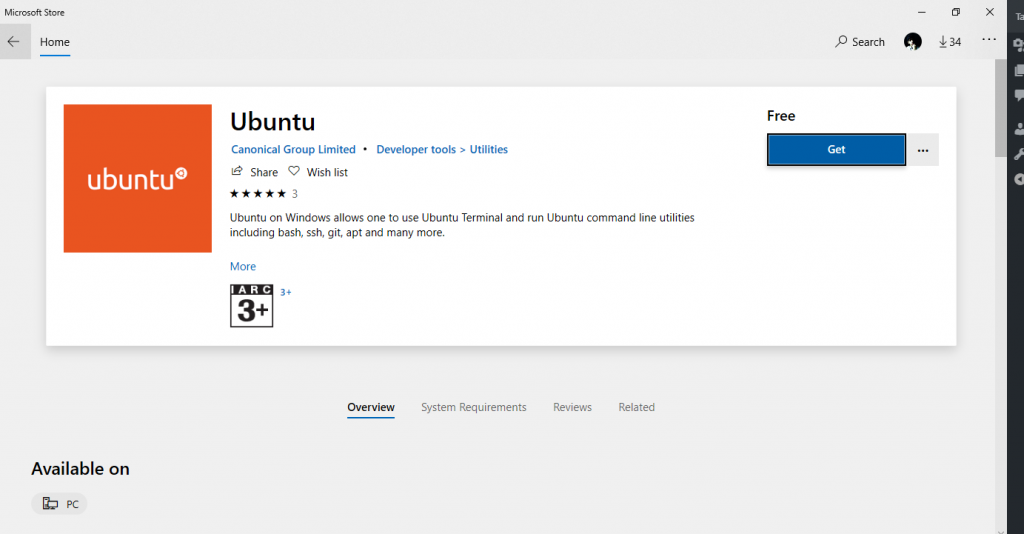
That’s it. You can now search for your installed application to open your installed Linux environment. The first time you launch it, you will be asked to set a username and password. You can also launch your environment directly from the command prompt by entering ubuntu, or opensuse-42 or sles-12 depending on which Linux distribution you have installed.