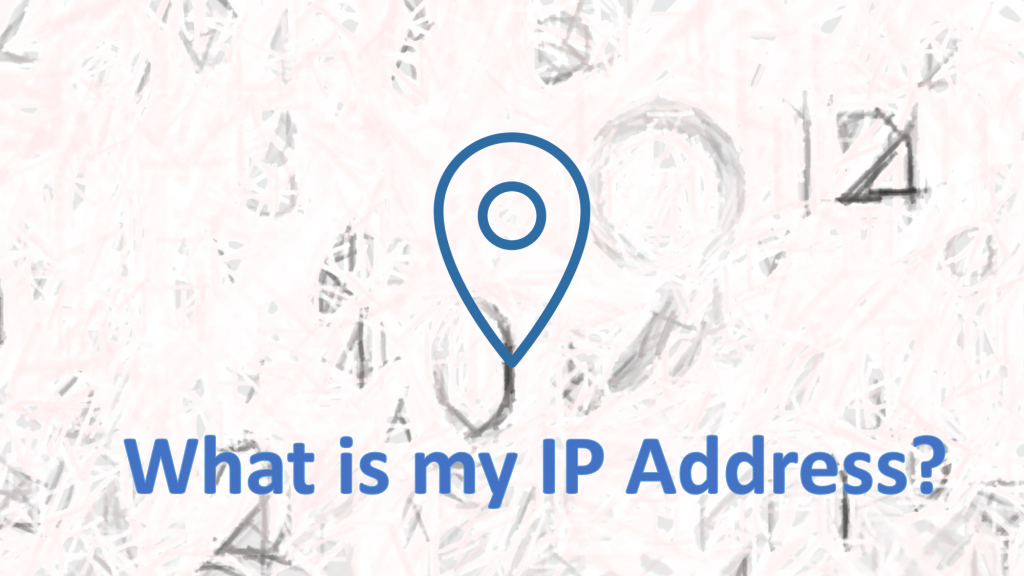
Here is how you can check your Computer’s IP Address in Windows
The internet is a collection of networks across the globe, allowing each computer connected to the network to send and receive data by using a pre-defined set of protocols and rules. Each PC, phone or any device that needs to connect to this global network needs to have an IP address, which acts as a unique identifier for the device.
What is an IP address?
The IP (Internet Protocol) address is a numerical label assigned to each device and is the method through which devices on the internet communicate with each other. However, learning IP addresses for each device is not practical, as they appear as random digits to the human mind. As a result, we have domain names, like google.com or facebook.com.
To figure out the IP addresses of domain names, we have the DNS. It is the job of the DNS to find out the relevant IP addresses for these servers when we try to access these domain names through our web browsers.
Your Windows PC gets assigned its own IP address as soon as it connects to the internet. This IP address is usually dynamic, which means it can change if you disconnect and reconnect to the internet again. You can also set static IP addresses but this can be configured usually from the ISP’s end.
How to find out your Windows PC’s IP address?
There are two types of IP addresses assigned to your PC,
- Public IP
- Private IP
The public IP is the one assigned to your PC when you connect to the internet and can be used to find your device over the internet. It is unique to your device; no other device on the internet can have the same IP. Meanwhile, the Private IP is the one assigned to your PC on your private space i.e. the devices connected to your network (or devices connected to the same WiFi router for example).
Here is how you can find out your public as well as your private IP address,
Find my Public IP
- Simply open any browser.
- Open Google search and type my ip and Google will show you your Public IP address.
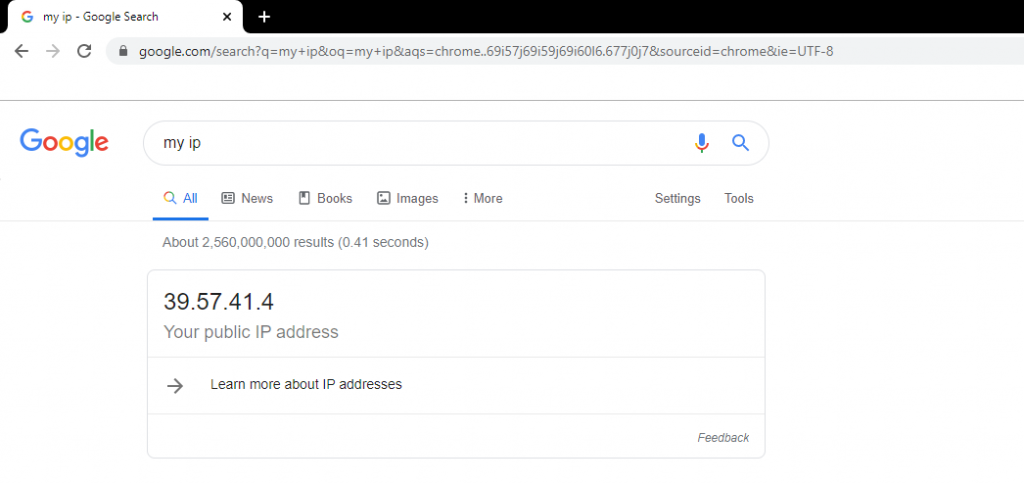 Alternatively, you can visit this site, and it will show you your Public IP address.
Alternatively, you can visit this site, and it will show you your Public IP address.
Find my Private IP
- Search for cmd from the Start menu and open Command Prompt.
- Type ipconfig and press Enter.
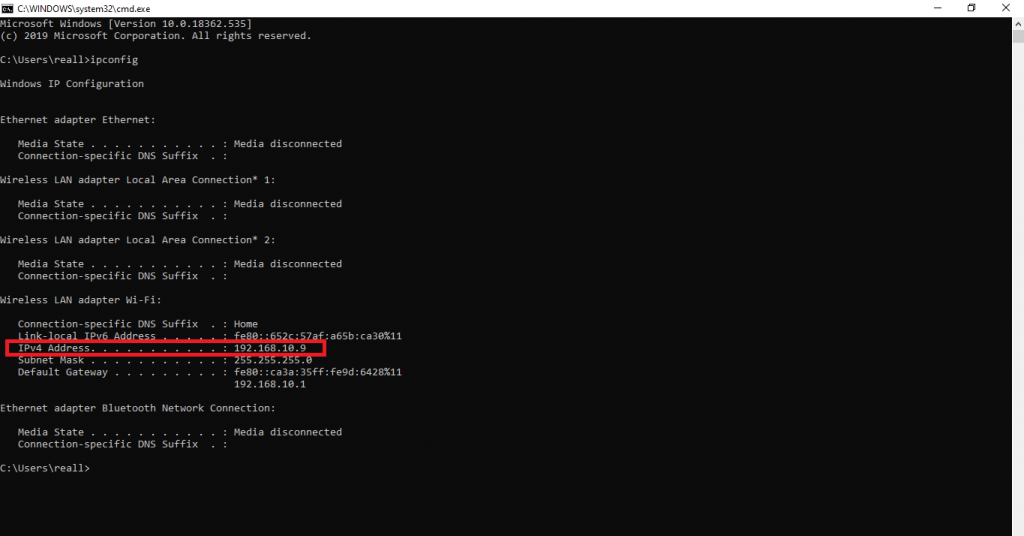
- It will show you your Windows IP configuration details. Your IP address will be listed under Wireless LAN adapter Wi-Fi settings in front of IPv4 Address, as shown in the screenshot below,
That’s it.

