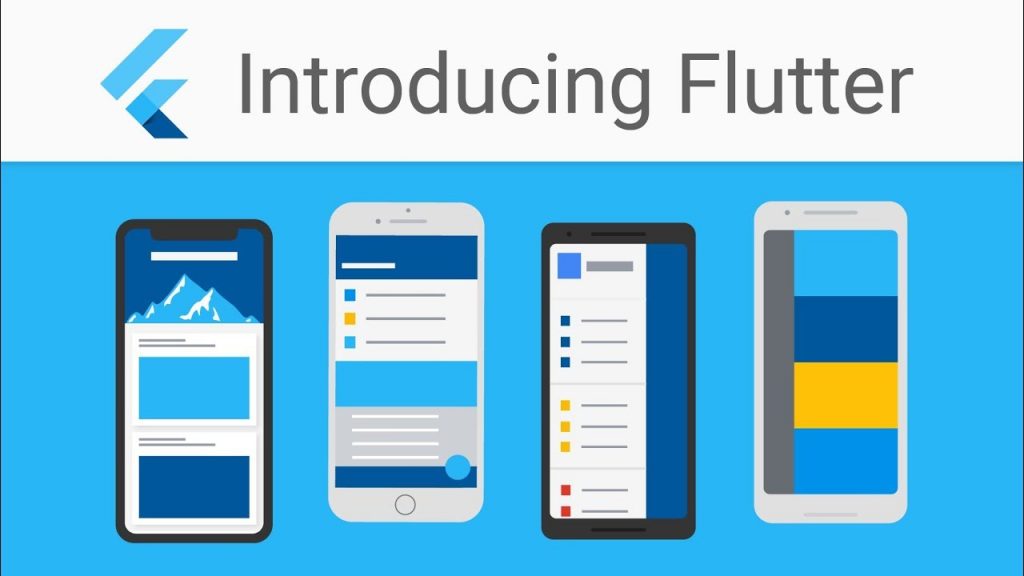
Here is how you can Download and Set up Flutter on Windows
In pursuit of developing stunning applications that can run faultlessly on multiple platforms, even with a single codebase, Flutter might be worth checking out. This exceptional framework enables cross-platform app building across mobile, web, and desktop using the Dart programming language. Here, we will instruct you on how to start with Flutter, its significant highlights, and advantages, and how to create a Flutter app in just a few minutes.
Let us plunge into the world of Flutter!
Mobile, web, and desktop applications can be built with Flutter, a platform that works across all devices.
More complicated than building an app with it is getting Flutter up and running, which is a well-known fact. However, fret not, as we have compiled a set of instructions that will aid you in installing and launching Flutter on Windows 11 quickly and easily.
- The Flutter SDK can be acquired through the official website1 or the SDK archive1.
The Install Flutter link should be utilized for the download: Install | Flutter
In this specific case, opt for Windows 11 as your preferred operating system.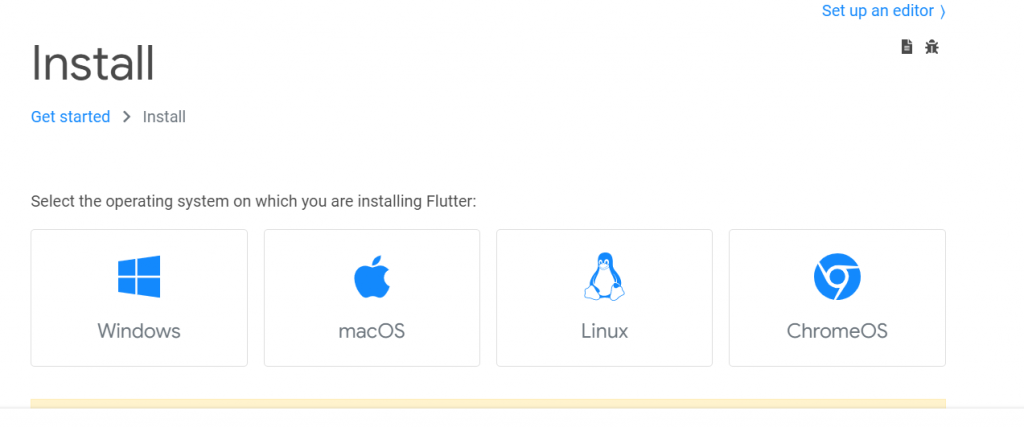
Extract the zip file and place the flutter folder in a desired location (for example, C:\src\flutter).
- Your path environment variable must include the flutter\bin directory if you want to download Flutter. Remember, this step is essential.
For your Windows device console, carry out this task before executing Flutter commands. When you’re ready, head over to Start and look up ‘env.’ After, choose Edit environment variables for your account.
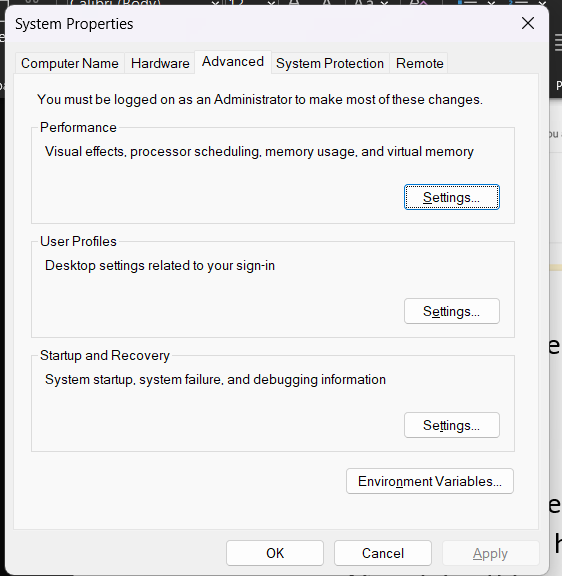

Under User Variables, check for an entry named Path. Append the entire Path to flatter\bin if present; it acts as a separator for existing values. If it doesn’t exist, create a new user variable called Path with the Path as a whole as the value \bin for Flutter. Close and reopen any existing console windows for these changes to take effect.
- Install the tools required for Flutter development. You need Windows PowerShell 5.0 or later (preinstalled in Windows 11) and Git for Windows 2. x to use the “Use Git” command in Windows Command Prompt option 1. It would be helpful if you also have an IDE or editor like Android Studio, Visual Studio Code, or IntelliJ IDEA.
- Run Flutter Doctor in the Flutter console or a standard Windows console to ensure everything is set up correctly. This command verifies that you have installed and configured the required tools and dependencies. It will also show you any problems or suggestions for fixing them.
- Set up your Android device or emulator to test your Flutter app. You must enable developer options and USB debugging on your device or install and configure an Android emulator1 on your computer. You must also agree to the Android license by running flatter doctor –android-licenses in the Flutter console or the regular Windows console.
- Set up your Windows device to create a Windows desktop application with Flutter. Enable developer mode, install Visual Studio 2019 with the C++ desktop development workload, and install the Windows 10 SDK1.
- You’re ready to develop with Flutter! You can create a new project by running Flutter create my_app in the Flutter console or a regular Windows console, where my_app is the name of your application. You can then open the project folder in your IDE or editor and start coding. You can run your app on your device or emulator by running Flutter Run in the Flutter console or a regular Windows console.
Some of the common problems that people face when downloading Flutter are:
- You may need help downloading the Dart SDK. This can happen if you installed the Dart SDK separately and the Flutter version of Dart is not first in your path1. To fix this, ensure the path to flatter\bin precedes the path to dart\bin in your environment variables. You can also try running Flutter upgrade –force in Terminal 2.
- It cannot be found in your path. This happens if you didn’t install Git for Windows with the Use Git1 option from the Windows command prompt. To resolve this issue, install Git for Windows and enable this option. You can also manually add the path to git\bin to your environment variables.
- No progress bar is displayed. This can happen if your internet connection is slow or a firewall blocks Download 3. To fix this, check your network settings and make sure you have a stable and fast internet connection. Alternatively, download the Flutter SDK from another source or use a VPN.

