
Here is how you can easily use Multiple Windows on one screen using FancyZones
Windows is a productivity powerhouse. From homes to schools to office spaces, this PC operating system is everywhere and is the king of productivity, thanks to its easy to use interface and the abundance of third-party software. While recent years have pushed smartphones and tablets as on-the-go productivity devices, the PC remains the ultimate choice to get work done. there is a multitude of reasons behind this, with the availability of productivity software to the power and performance offered by PCs among a few.
However, one underrated feature that a PC offers is the ability to multitask. All mainstream OSs today use “windows”, allowing users to open multiple applications at once on the same screen. But to really utilize this capability, one can hook up multiple screens to a single PC and open dozens of applications at the same time. This saves a lot of time which is usually wasted switching between applications.
Windows offers a host of keyboard shortcuts to allow you to easily pin applications to a certain area of the screen or even move them to a different screen but it is designed to work well with only a couple of applications at a time. This can be quite lacking, especially if you consider the gigantic new displays being introduced by the likes of Samsung.
Fortunately, Microsoft has another tool up its sleeves called FancyZones, which is a part of the Windows PowerToys bundle of tools. It is a set of utilities for power users to tune and streamline their Windows experience for greater productivity and is built by Microsoft itself. Some of the bundled tools include an amazing FanzyZones; a Windowing manager utility that makes managing multiple windows a breeze, PowerRename; a bulk renaming utility that allows you to rename files using regular expressions, KeyboardManager, a key remapper, and much more. It’s like an experimental wing of Microsoft that makes cool Windows tools to increase productivity without worrying about the ordinary PC user who doesn’t need these tools confusing them.
Here is how you can enable FancyZones in Windows,
Downloading and Installing Microsoft PowerToys
- Head over to the GitHub releases page for Microsoft PowerToys.
- Download the .exe file for the latest stable release from the page. In the screenshot below, we have demonstrated how to download the .exe for Release v0.25.0.
We have a complete downloading guide available to help you install PowerToys. Once you are done with the installation, proceed with this guide below.
Using FancyZones
- Launch PowerToys by searching for it from the Start menu.
- From the left pane, click on FancyZones, as shown in the screenshot below.
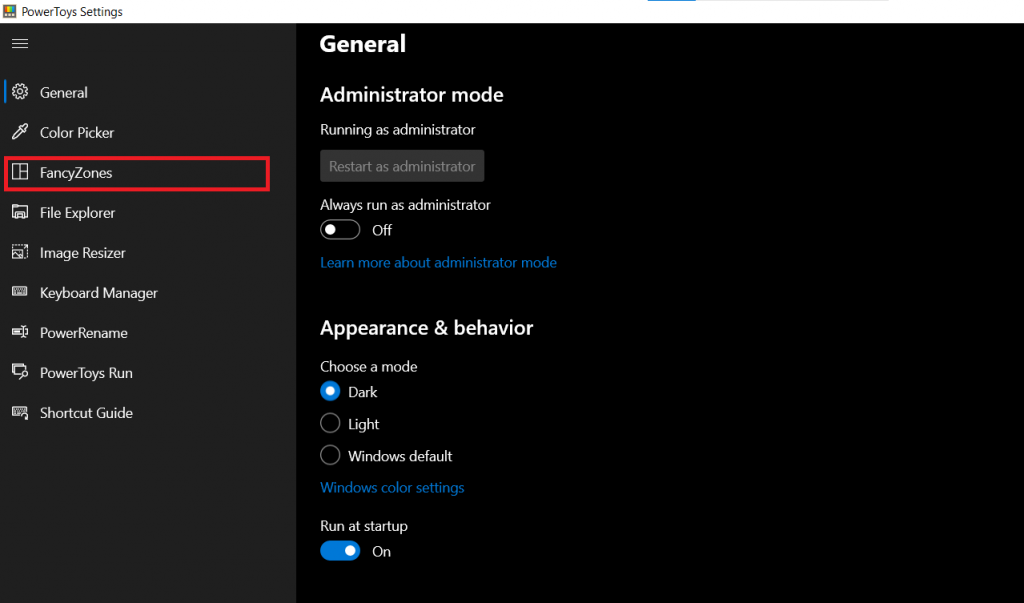
- From here, you can enable FanzyZones by clicking the switch on the right-pane to On.
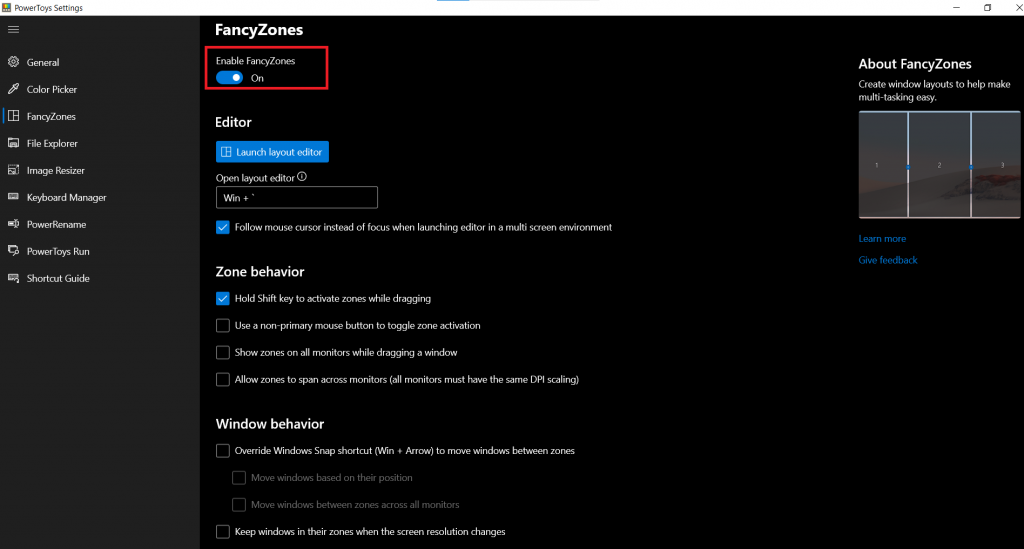
It also offers you a whole set of other tweaking options, allowing you to choose your own layout as well. The default shortcut key to open the Layout editor is Win + `.

Once you have selected your preferred Layout, you can press the Shift key and then move applications around to pin them according to your Layout.


