
Here is how you can kill an App that is Not Responding using the Task Manager
What makes a Windows computer great is the ability to download and use a ton of third-party softwares, in addition to the ones bundled by Microsoft. However, since there is a very wide range of available specs and hardware manufacturers in the Windows arena, it is hard to make an app that is perfectly tuned and tested on your machine.
While an ideal software should be bug-free and won’t get stuck on your PC, but there is still a lot that is going on in the background of your PC. From the operating system to a host of different services and programs, your computer is multitasking and executing millions of instructions simultaneously. As a result, if you overwhelm your PC, it can go into an erroneous state and crash your program.
One issue with an erroneous program can be that it refuses to close down and simply gets hanged, clogging up your PC’s resources and simply not responding to anything you do. Fortunately, Microsoft has built-in a special tool that is capable of monitoring the resources and programs running on your PC and killing any program if necessary. It is called the Task Manager.
It is a task manager, system monitor, and startup manager included in the Windows operating system and is capable of a multitude of tasks. In this guide, we will be taking a look at one of its most used purposes, killing or Force Stopping a software that fails to respond to your commands.
Here is how you can do it,
Force Stop a Program from the Task Manager
- Open the Task Manager. There are multiple ways to open the Task Manager.
- Press Start + X and click on Task Manager.
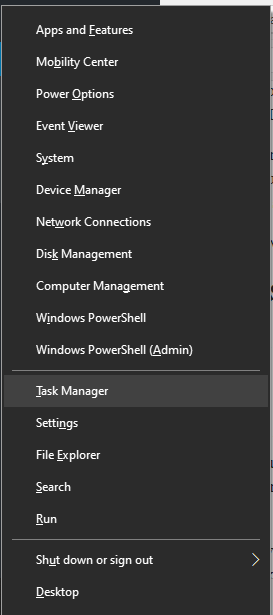
- Search for Task Manager from the Start menu.
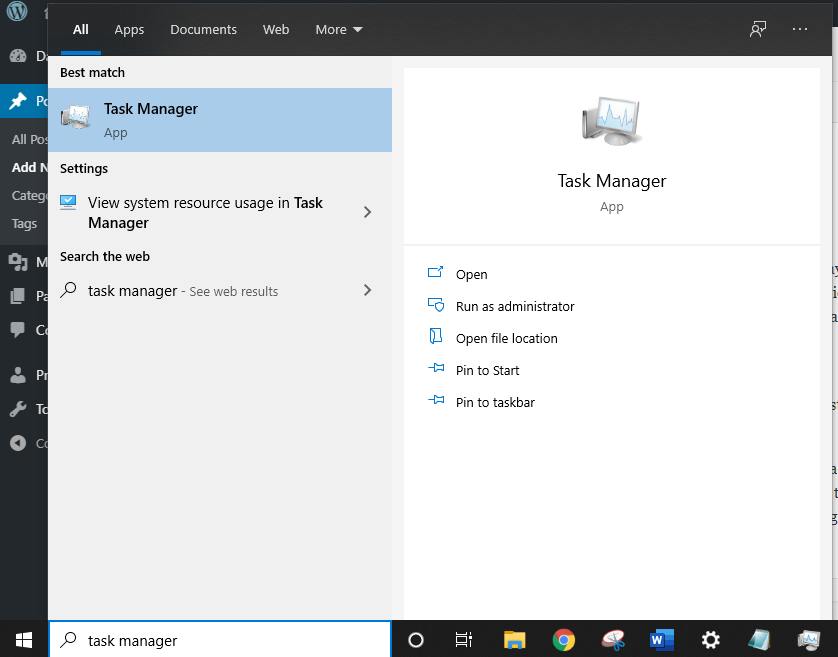
- Press CTRL + ALT + DELETE keys, simultaneously. This is the most used way as, usually if a program fails to respond, it can also hinder you from searching the Start menu or even clicking.
- Press Start + X and click on Task Manager.
- If you want to Force Stop a certain program, you need to click on the Process tab, as shown in the screenshot below.
- Then click on the program you want to close and click on End task
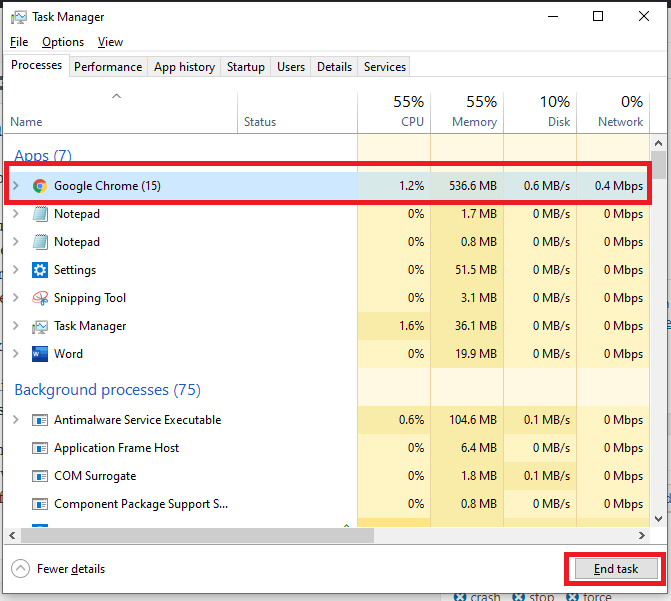
Similarly, you can also go to the Details tab to see the detailed stats of all processes, their status, process ID, and more. Click on any process and click on End task to force stop it.

Do keep in mind that this way of force stopping a process means it will be terminated ungracefully. As a result, you could lose all unsaved progress of that certain program. So we would suggest waiting some time for the program to respond and close it gracefully by using the close button before resorting to the Task Manager.

