
Here is how you can Add or Edit the System PATH Variable in Windows
Windows is primarily a GUI operating system but it wasn’t always like this. It started as a command-line interface where everything was done using text commands. However, to make it easier and more efficient, there are a ton of nifty tricks and shortcuts that allow you to be incredibly efficient while just using text as a form of interaction with the computer. the System PATH Variable is one of those things.
What is the System PATH Variable?
The System PATH is a variable that stores a list of directories where executable programs are located without making you go to the exact directory and then trying to run the executable.
For example, you can simply open CMD or the Run dialog box and type chrome to launch chrome or type powerpnt to launch PowerPoint. When you do this, the computer only searches for the executable files that are placed in the list of directories that are stored in the system PATH variable. It is used by Windows as well as other Unix-based operating systems.
If you want to widen the search criteria and be quickly able to launch programs or open documents, you can add your own specific directories. Not only can you add new directories to this variable, but you can also edit or remove the existing ones to limit the search criteria. Here’s how you can do it,
How to edit or add directories to the System PATH Variable
- Type Start and search for advanced system settings and click on the first result. If you can’t see this option, alternatively, you can go to the Control Panel, click on System and Security, then click on System and then click on Advanced system settings from the settings on the left.
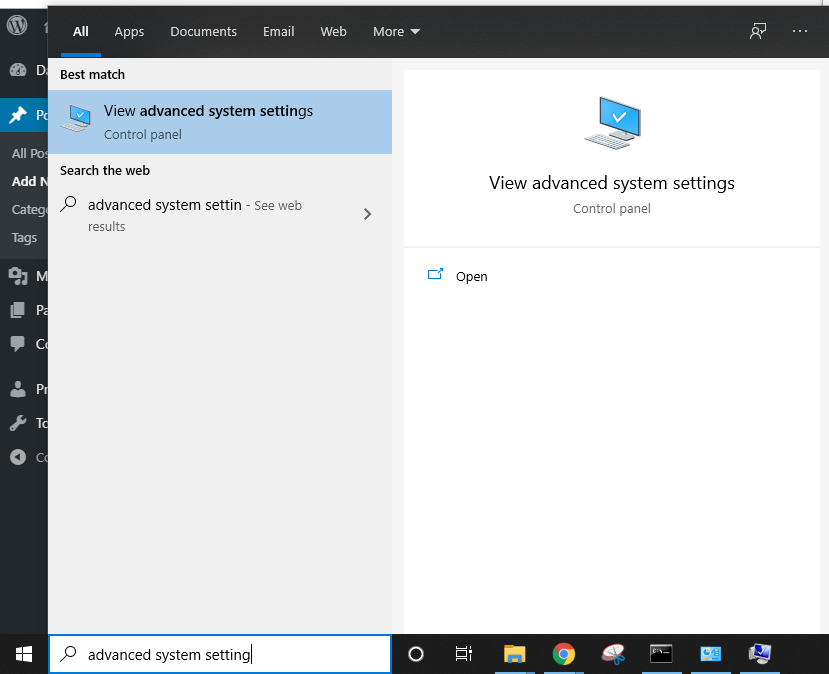
- Click on Environment Variables.
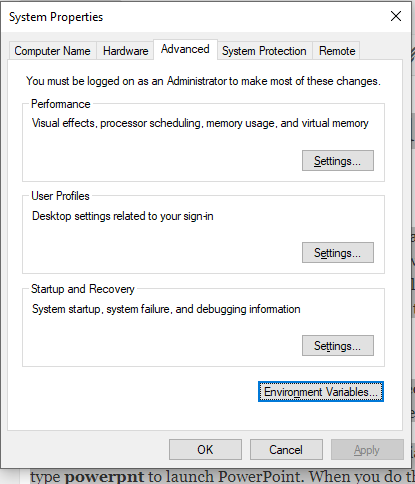
- From the list of options on the top, click on Path and click on Edit, as shown in the screenshot below.
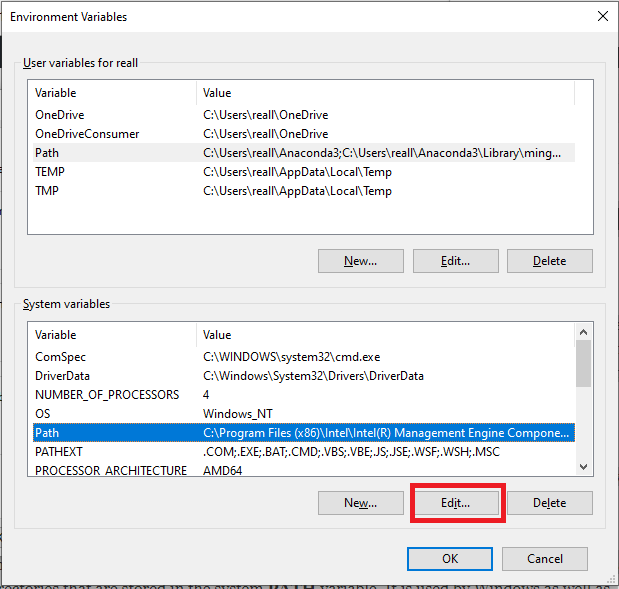
- It will list down all the currently added directories to the Path variable.
- Click on New to add a new directory to the list. You can also click on Browse to navigate to the directory you want to add to the list.
- Click on an added directory path and click on Edit to change it.
- Click on an added directory path and click on Delete to remove it.

You can also move the directories up or down to change the order in which the system searches them. For example, if it finds a result for your search in the first directory, it will stop the search and use that result.

