
Here is how you can add or remove Folder Paths to the Windows Path Variable
There are three main operating systems used in computers today – Linux is the most prevalent one for servers while Mac is the one used mostly by designers and app developers (iOS). However, Windows is the only operating system that is not only cheap enough for the normal consumer but is also well-suited for developers and business users alike. It is the complete example of a general-purpose operating system, offering enough options for customizability while still being stable and easily usable for the common user. It makes the perfect tradeoff between usability and customizability.
Windows is also the preferred machine for many developers, thanks to the abundance of softwares and tools that support the operating system. While it may not be as good as Linux for developers, it does offers a range of tools to let users customize their options to their suiting.
The Command Prompt, or the Windows Power Shell, which is Microsoft’s answer to the Linux terminal. The Windows Power Shell is way more powerful than the terminal – it is a complete scripting environment.
Just like Linux’s terminal, the console-based environment has access to a ton of libraries and tools, just a command away. However, sometimes, installing those softwares isn’t enough – you have to make it accessible to the command-line interface by adding them to the Windows System Path variable. The PATH is the system variable that your operating system uses to locate needed executables from the command line or Terminal window.
While some softwares automatically add themselves to the Windows Path variable at the time of installation or prompt you if you want to add them to the Path Variable, you may have to manually add them sometimes.
Here, we have listed down the steps as to how you can add them to the system path variable inside Windows,
Add Folder to Windows Path
First of all, you can simply check if the software you are looking for is already added to the system path or not. For example, if you have installed Python on your computer, you can simply type python in the command prompt or Windows Power Shell to see if it is added to the system path.
You should see the following output if Python is installed on your PC AND added to the path,
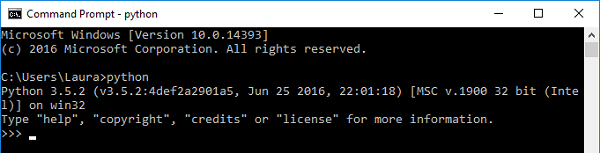
Instead, if you see the following output, either Python is not installed and/or not added to the system path,

You can simply type PATH to the command prompt and it will list down all the folder paths that are stored in the Windows System Path Variable.
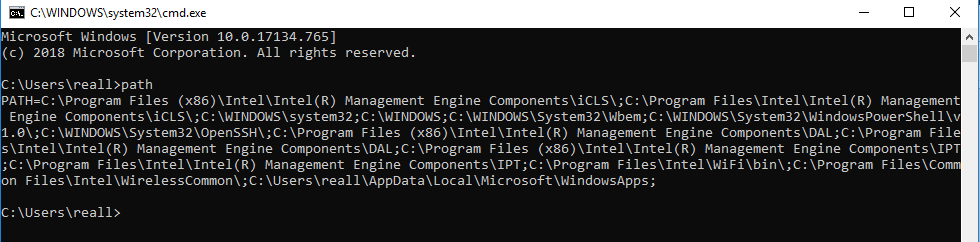
Here is how you can add/remove paths using the System Utility in control panel on Windows,
- Press START + S to open Windows Search, type Advanced System Settings and click on it.
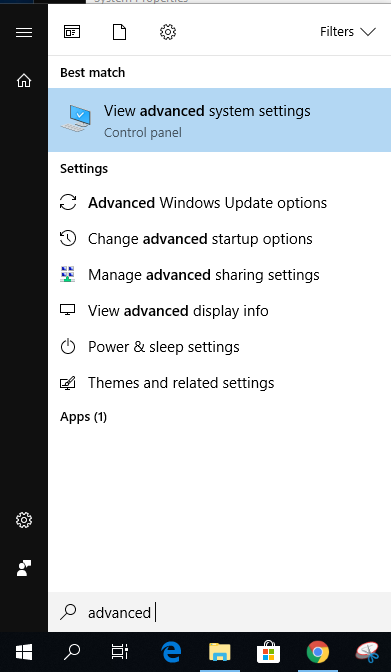
- In the Advanced tab, click on Environment Variables.
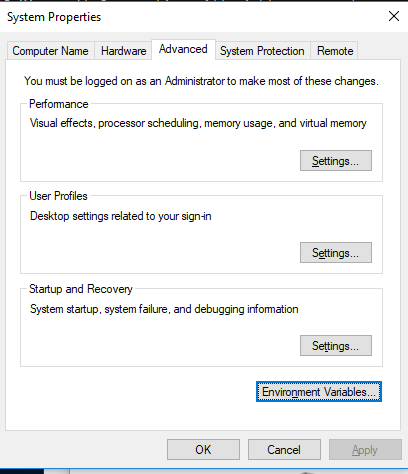
- Next, in the section System Variables, find the
PATHenvironment variable and select it. Click Edit. If thePATHenvironment variable does not exist, clickNew.
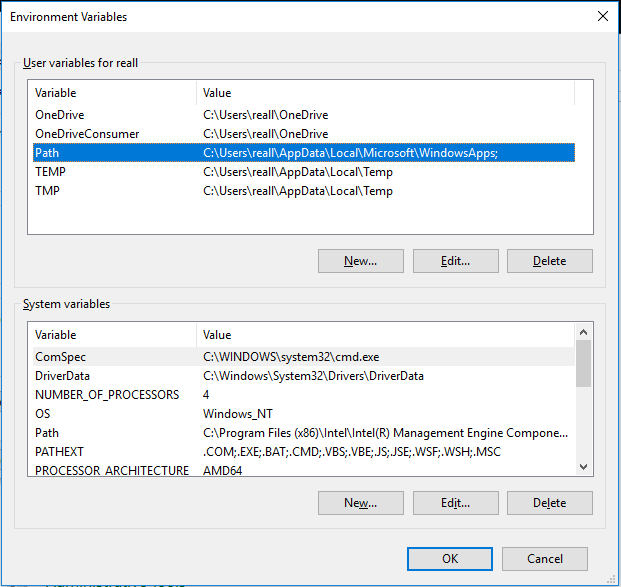
- In the Edit System Variable (or New System Variable) window, specify the value of the
PATHenvironment variable. You can add multiple folder paths over here, as shown in the screenshot below.
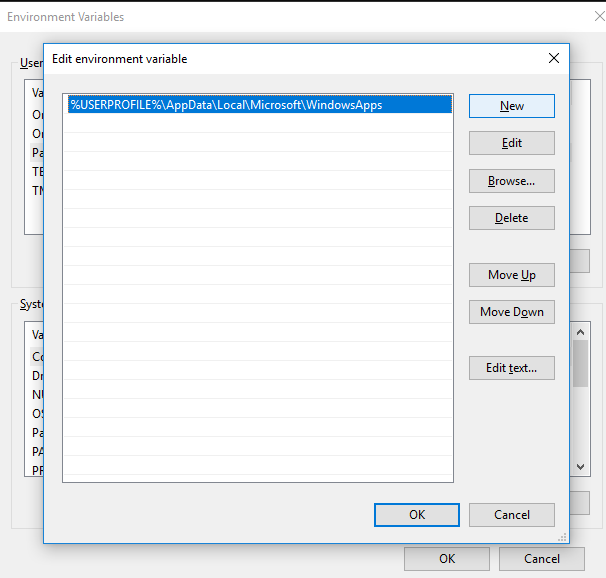
- Once you are done, click OK. Close all remaining windows by clicking OK.
That’s it. Now, you need to reopen the Command Prompt/Windows Shell window and check if the tool you were trying to access is now accessible from the command-line interface. If it is still not accessible, the problem is not with the system path and with the tool itself.

