
Have you ever regretted making changes to a file? Making changes to the extent that you could not “Ctrl+Z” your way up to the previous version? If yes, Windows provides just the right feature to cater to this problem.
First, you will have to set up the “file history restore” feature. The following steps will help you do that:
- Go to the search bar and type “File History”
- Open the “Backup settings” tab.
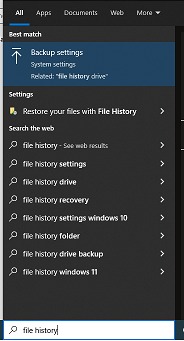
- Click on “Add a drive”. (Ideally, you should use an external drive because the process uses a lot of disk space.)
- Your file history feature has been activated.
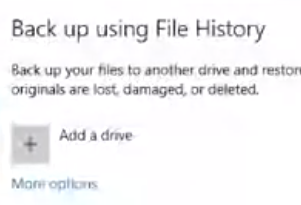
If you want to customize the feature, click on “more options”. Over there, you could adjust how frequently your files should be backed up, how long you want to keep the backup, and which folders do you want to specifically backup.
You may want to think carefully about these three options. If you back up your files too frequently, you might end up using too much disk space. On the contrary, if you back up your files after long intervals (1 hour), it may defeat the purpose of having previous versions that might be as recent as 10 mins. Similarly, you may want to keep the backup for as long as you may need the file. If you keep the backup for a year while you just needed it for a month, this could again cost you extra disk space without breeding any benefit. Another way to optimize the disk space usage would be to backup just the folders that are important for you. It all comes down to your requirements and the amount of storage you can afford.
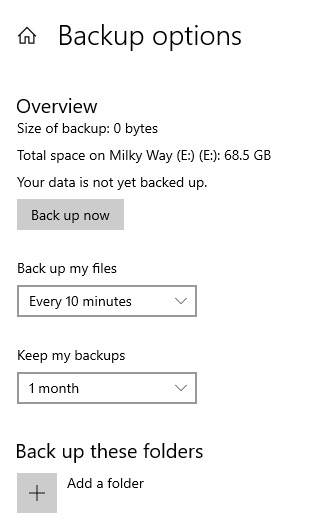
Now that you have activated the feature, you can try it out.
- Save a word document in one of the folders you put on backup.
- Make some changes to it and save it again.
- Go to the search bar and type “File history”.
- Open the “Restore Files with File History” tab.
- In the restore control panel, open the folder where you saved the document.
- Click the arrow on the top left corner to navigate through the previous versions.
- Click the green button to replace, skip or compare the information of the two versions.
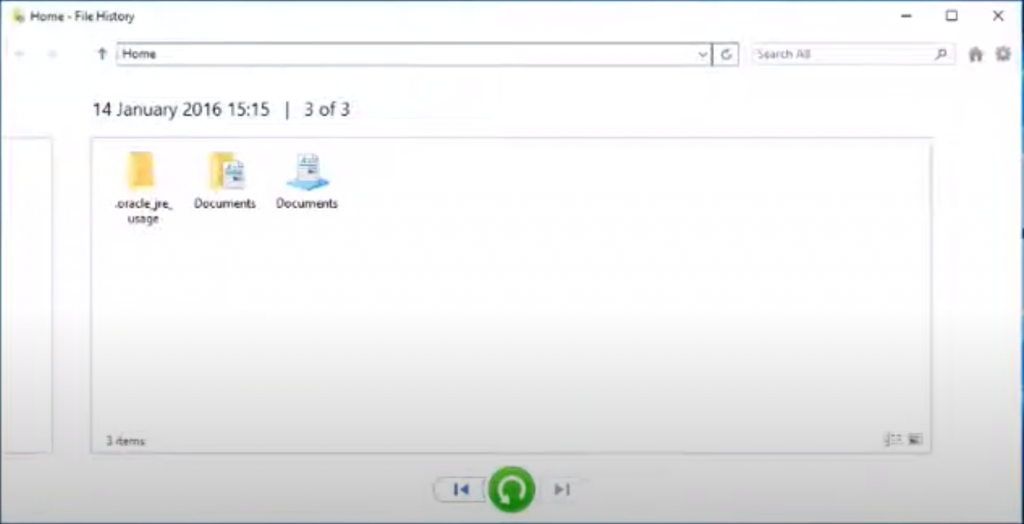
This concludes the tutorial on how to restore files from file history.

