
Is your Hard Disk usage always at a 100%? Here is how you can fix it quickly and easily
Is your computer acting sluggishly slow all of a sudden? Does opening a new application or even the file explorer take ages? While there are a number of factors that could result in bogging down your computer, one of the biggest issues that has plagued Windows PCs with a sudden hit in performance is the over-usage of the Hard Disk.
You can check if this is the issue you are facing by opening the task manager by holding CTRL + ALT + DEL together and then scroll down to the Task Manager. Go to the Performance tab and if you see your hard disk usage going to 100% for long periods of time, there is a high chance you are having the same problem.
Note: Close down any hard disk-intensive programs or processes like copying/pasting files to/from hard disk or fragmentation because those tasks can’t function without heavy disk usage. It’s normal for disk usage to be high in such cases.
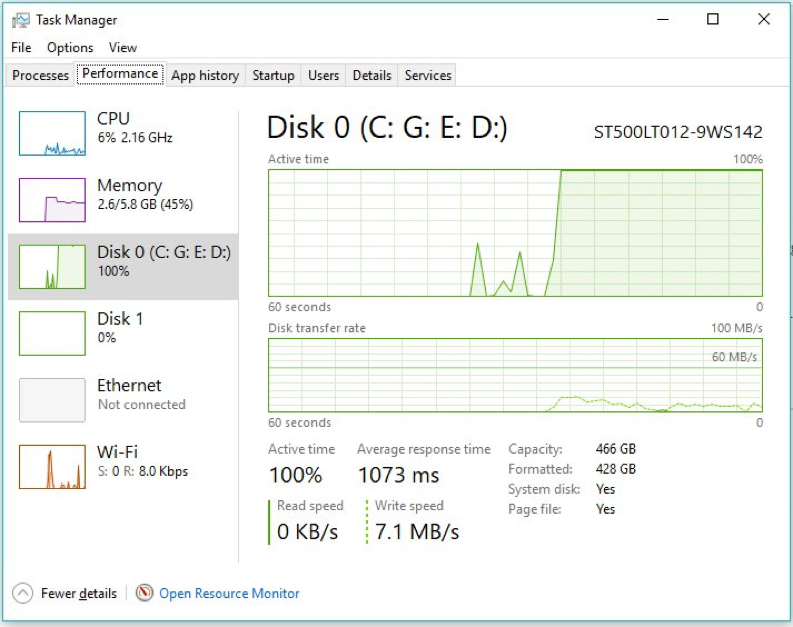
Before moving ahead with this guide, also visit the Process tab to see if you can find out the processes which are actually responsible for slowing down your Hard Disk (the programs with high usage are highlighted in a dark orange color). If you see any unusual activity, try clicking the process and then clicking the End Process button to see if it improves performance. If Chrome seems to be the culprit, scroll down to the last section of this guide.
However, if you don’t see any unusual standouts and the hard disk is still at a 100%, you can continue.
Turning off Windows Services
While Windows is a great OS with tons of awesome features, there is also a downside of having an abundance of features on the system’s performance. Not all of us use all of the features so there are a lot of wasted resources.
For starters, you can try turning off a couple of Windows services. Don’t worry, if you don’t like it, you can always turn them on.
Superfetch
What does it do?
Superfetch is responsible for pre-loading applications and data that is often accessed by the user in the RAM so when the user wants them, they can be quickly accessed.
In an ideal situation, Superfetch should make your computer faster but often enough, it ends up slowing down your hard drive with constant usage.
How to turn it off?
a. Press CTRL+R.
b. Type services.msc in the dialog box that appears and click OK.
c. Scroll down and find Superfetch.
d. Right-click on it and select Properties.
e. Click on Stop and select Disabled in the list of options in front of Startup Type to stop Windows from starting it again.
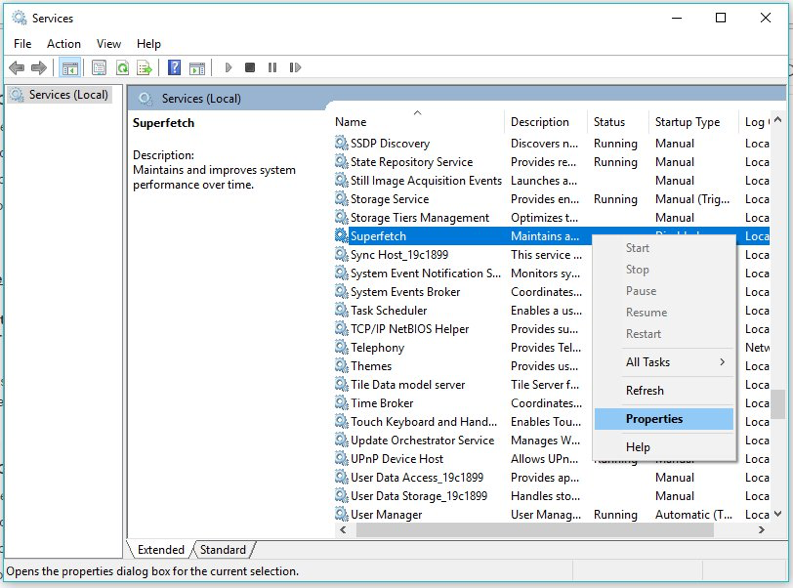

Windows Search
What does it do?
Windows Search is the service that lets you search through your PC from the Start menu (or when you press CTRL + Q). It is also responsible for keeping an index or caching data to make searching faster.
Search is a useful feature in Windows but if you don’t use it much, it is better to just turn it off to improve performance.
How to turn it off?
o Press CTRL+R.
o Type services.msc in the dialog box that appears and click OK.
o Scroll down and find Windows Search (should be near the end).
o Right-click on it and select Properties.
o Click on Stop and select Disabled in the list of options in front of Startup Type to stop Windows from starting it again.
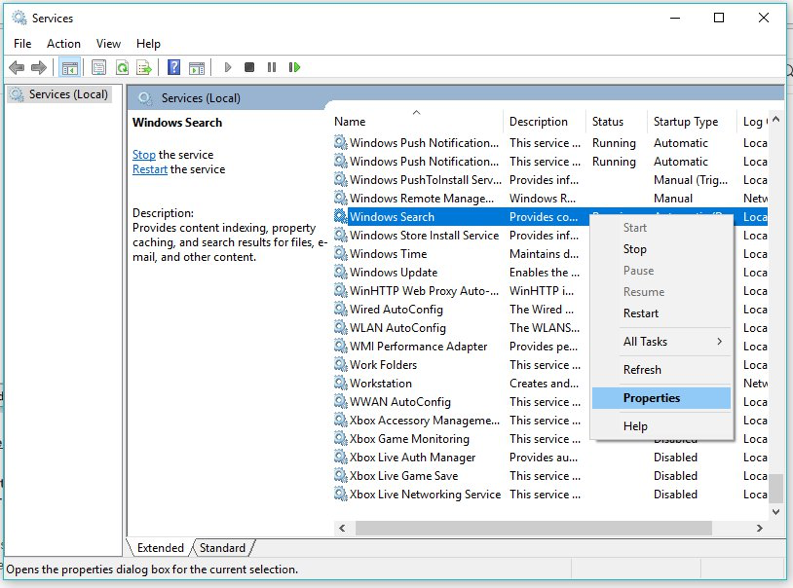
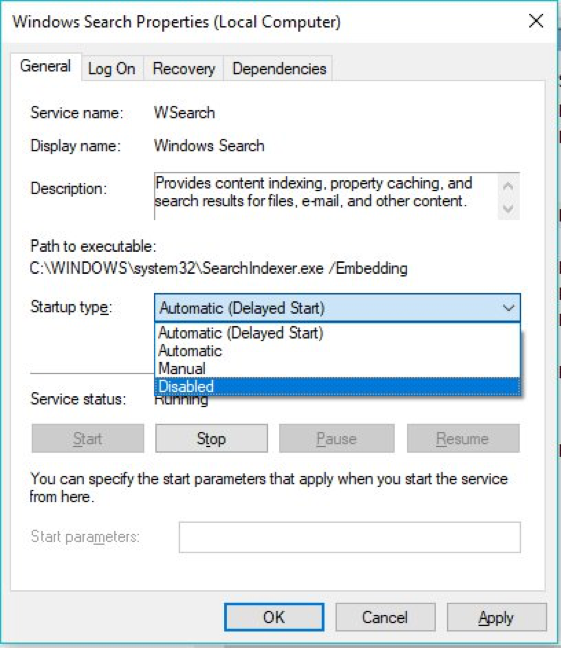
You can also turn off some other gaming-specific services like Xbox Accessory Management, Xbox Game Monitoring, Xbox Live Auth Manager, Xbox Live Game Save, and Xbox Live Networking Service if you don’t use the Xbox app or use Windows’ gaming features.
Turn Off Windows Tips
Windows also has some features to help out beginners but if you know your way around your computer, these features are simply useless. Here is how to turn off Windows Tips and some other features,
1. Open Windows Settings app (Start + I).
2. Search for Notifications & actions.
3. In the right side of the Window, you’ll see a number of slider-buttons. Here are some you should turn off,
a. Get notifications from apps and senders — If you use Windows apps (Mail, Alarm, Calendar, etc.), you should keep this on as it lets Windows Store apps send you notifications. You can see a list of these apps by scrolling below. Or if you, like me, prefer to use your browser or other Windows software, then you should turn this Off.
b. Show me the Windows welcome experiences after updates — To tell you what’s new with apps or Windows when you update them. You will rarely use this service so we recommend to turn this Off as well.
c. Get tips, tricks and suggestions as you use Windows — To help beginners use Windows. If you know your way around Windows, you should turn this Off.
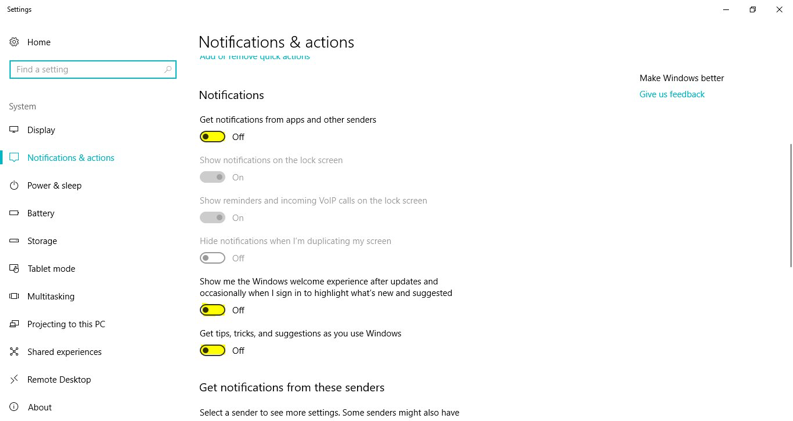
Update your Device Drivers
There could be a number of issues plaguing your device and in some cases, something as simple as updating your device drivers could solve all your problems. Not only does can this solve your issue, but it is also a good thing to do to update your device drivers occasionally as old, outdated drivers can have security vulnerabilities and bugs (that may have been fixed in newer versions).
There are a number of softwares you can use to update all your drivers automatically, without you having to individually track down each update. Here are some of the best options you can use,
• Driver Booster
• Driver Easy
• Advanced Driver Updater
You can also use Windows Update to update your drivers. Just head over to the Windows Update section in the Settings app to find if there are any updates.
Change Chrome Settings
Are you a heavy Chrome user? If yes, and if your hard drive usage races up to a 100% when you are using Chrome, you can try making Chrome a bit less aggressive on it by turning off a few options. Here is what you can do,
1. Go to the Privacy and Security section of Chrome’s settings by pasting the following text in your Chrome address bar,
chrome://settings/privacy
2. Turn off the option for Use a prediction service to load pages.
If your hard disk usage is still not back down to normal, there is a big chance that it is not functioning properly. You can try using tools like HDSentinel to check your hard disk’s health and buy a new one if needed.

