
Connect Your Android or iPhone device with your Windows 10 PC (How-To)
Microsoft may have lost the smartphone wars to Google’s Android and Apple’s iPhone but it isn’t giving up on the premise of a completely connected PC-smartphone ecosystem anytime soon. With the release of the Fall Creators Update last year, Microsoft unveiled the ability to stay connected with your smartphone — even if it is an Android or iPhone — through your Windows PC.
It isn’t the perfect ecosystem where you could start something on your phone and perfectly sync everything with your PC, nor is it anyway as good as the kind of integration Apple offers between its iDevices and the Mac Operating System. However, if you have got a Windows PC and don’t want to buy a Windows Phone (who does?), it is pretty much your only option.
Own an Android or an iPhone? Here is everything you will be able to do once you have paired it up with your Windows PC:
Cortana
Microsoft’s answer to Google’s Assistant and Apple’s Siri, Cortana is a virtual assistant created by Microsoft. Just recently, it made its way on Android as well as the iPhone and thanks to Microsoft’s phone connection, you will be able to send articles from the Cortana Interests tab on your phone to Microsoft Edge on your PC.
Moreover, you will also be able to sync your Cortana notebook between your phone and your PC, so all the reminders and interests you have on your phone’s Cortana assistant will also be available to you on the PC version.
Microsoft Edge
The long-awaited successor to Internet Explorer, Microsoft Edge is a lightweight, modern web browser that made its appearance with Windows 10. Once installed, you can use it to send an individual webpage from your phone to your PC, immediately or to read later. It will also sync your web browser favorites, browser history, and reading list items.
Microsoft Launcher
Availability: Android
Microsoft’s very own launcher application for Android devices, Microsoft Launcher also has an extra trick up its sleeves — it lets you send photos, docs, and webpages almost instantly to your PC.
Continue on PC
Availability: iPhone
Only available for iDevices, installing the Continue on PC application will add an option in any web page’s “Share” menu to share it directly with your PC.
How to link your Phone with your PC?
Here’s what you will need to do on your Windows PC to pair it up:
1. Open Settings by searching for it from the Start menu or pressing CTRL+I.
2. Search for Link your phone or click on the Phone icon (highlighted with yellow).
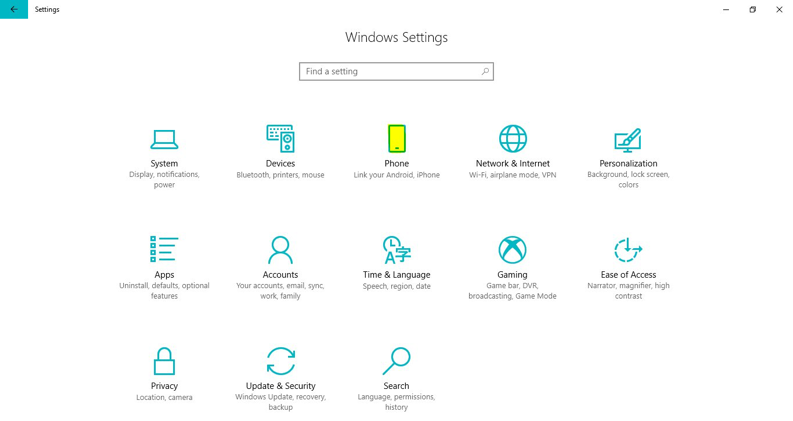
3. Click on Add a phone and write your phone number in the given text box.
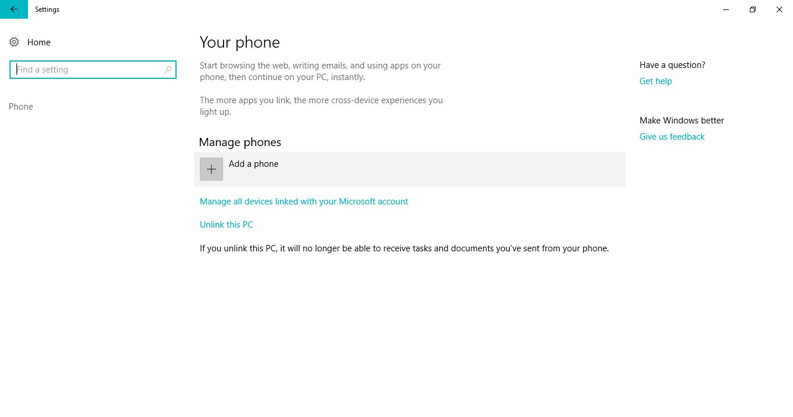
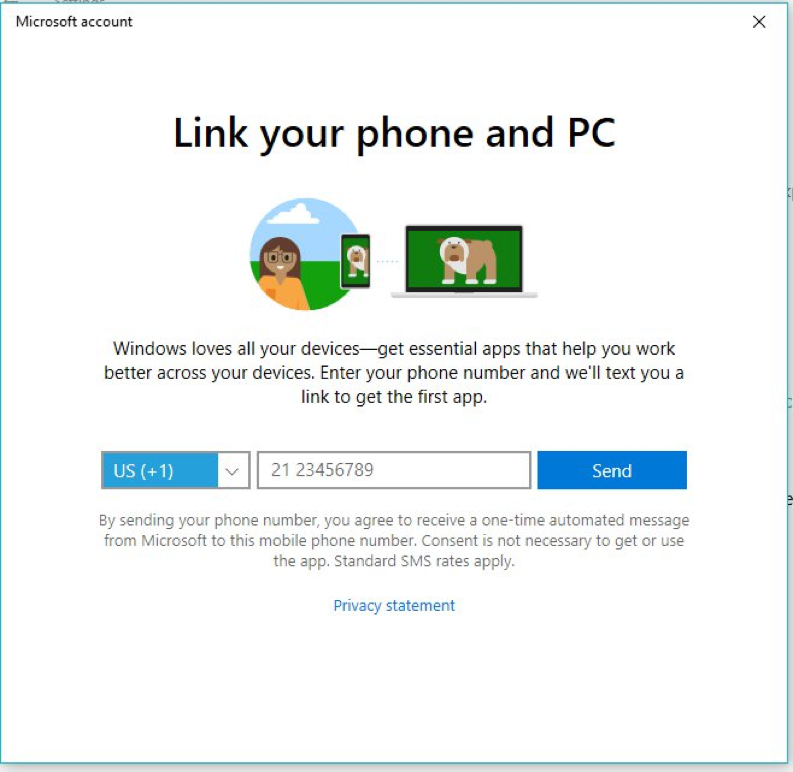
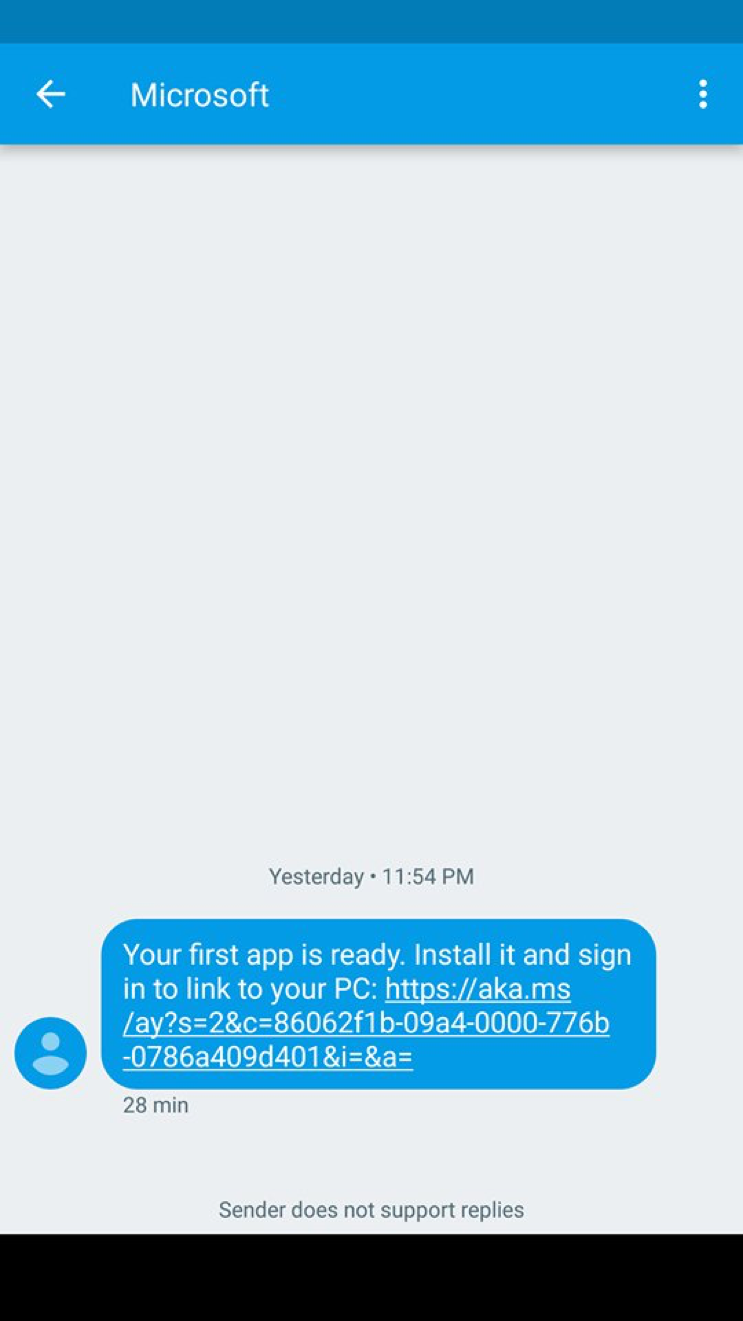 4. You will now receive a text on your phone with a link to a Microsoft app. Open the link and download the app.
4. You will now receive a text on your phone with a link to a Microsoft app. Open the link and download the app.
5. Now open the app and sign in with your Microsoft account to link your PC with our phone.
6. That’s it.
You can go to the Phone section in your PC’s Settings app to see all the phones linked with your PC. Windows will also let you unlink any phone.

