| Dosya Bilgisi | Tanım |
|---|---|
| Dosya Boyutu: | 1567 bytes |
| Dosya Değiştirme Tarihi/Saati: | 2019:11:15 17:43:09+00:00 |
✻ Perl Artistic Lisansı altında dağıtılan Exiftool (Phil Harvey) tarafından sağlanan dosya verisi bölümleri.
Son Güncelleme: 11/27/2023[Ortalama Okuma Süresi: 4,5 dakika]
EaseUS Disk Copy 3 yazılımının EaseUS tarafından geliştirilmesi oluşturulan en son uninstall-EaseUSprovider.cmd dosyasını beraberinde getirmiştir. Windows NT Command Script (Windows Command) dosya türü olarak sınıflandırılan Windows Command dosyası olarak da bilinir (dosya uzantısı CMD).
uninstall-EaseUSprovider.cmd dosyasının EaseUS Todo Backup 11.5 yazılımında piyasaya ilk olarak sunulması 08/16/2018 tarihinde Windows 10 içindi. EaseUS Disk Copy için en son sürüm güncellemesi, 05/03/2018 tarihinde piyasaya sunulan [v3] 3 sürümüydü.
Bu kısa makalede ayrıntılı dosya bilgilerini, CMD dosya sorunlarını uninstall-EaseUSprovider.cmd ile giderme adımlarını ve kapsamlı dosya dizininizde bulunan her sürümün ücretsiz indirmelerinin listesini bulabilirsiniz.
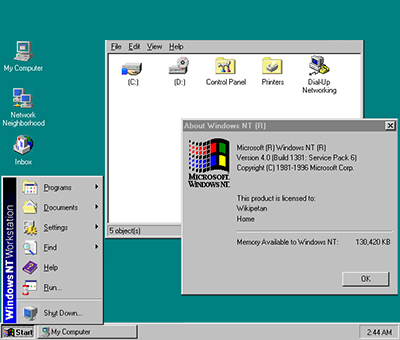
Dosya Analizini Sağlayan: Jason Geater (Yazar)
Önerilen İndirme: WinThruster yazılımıyla, uninstall-EaseUSprovider.cmd / EaseUS Disk Copy ile ilgili kayıt defteri sorunlarını giderin.
Windows 2000, XP, Vista,7, 8, 10 ve 11 ile uyumlu
Geliştirme deneyiminizi artırmak - WinThruster (Solvusoft)
| EULA | Gizlilik İlkesi | Koşullar | Kaldır
| Genel Bilgiler ✻ | |
|---|---|
| Dosya Adı: | uninstall-EaseUSprovider.cmd |
| Dosya Uzantısı: | CMD dosya uzantısı |
| Dosya Tipi: | Windows NT Komut Dosyası |
| Açıklama: | Windows Command |
| Kullanıcı Popülerlik Derecelendirmesi: | |
| Geliştirici ve Yazılım Bilgileri | |
|---|---|
| Yazılım Programı: | EaseUS Disk Copy 3 |
| Geliştirici: | EaseUS |
| Yazılım: | EaseUS Disk Copy |
| Yazılım Sürümü: | 3 |
| Dosya Ayrıntıları | |
|---|---|
| Dosya Boyutu (bayt): | 1567 |
| En Eski Dosya Tarihi: | 10/29/2019 |
| Son Dosya Tarihi: | 11/15/2019 |
uninstall-EaseUSprovider.cmd dosya hataları çoğunlukla EaseUS Disk Copy başlatma aşamasında meydana gelir ancak program çalışırken de meydana gelebilir. Bu tür CMD hataları, EaseUS Disk Copy çalışırken meydana geldiği için “çalışma zamanı hataları” olarak da bilinir. Burada en yaygın uninstall-EaseUSprovider.cmd çalışma zamanı hatalarını bulabilirsiniz:
Çalışma Zamanı Hatası!
Program: C:\Program Files (x86)\EaseUS\Disk Copy\BUILDPE\EaseUS\dc\bin\uninstall-EaseUSprovider.cmd
Bu uygulama, Çalışma Zamanının onu beklenmedik şekilde sonlandırmasını istedi.
Daha fazla bilgi için lütfen uygulamanın destek ekibiyle iletişim kurun.

CMD hatalarının çoğu eksik veya bozuk dosyalardan kaynaklanır. uninstall-EaseUSprovider.cmd dosyanız yanlışlıkla silindiği, başka bir programın dosyası olarak kaldırıldığı (EaseUS Disk Copy ile paylaşılan) veya kötü amaçlı yazılım tarafından silindiği için eksik olabilir. Dahası, uninstall-EaseUSprovider.cmd dosyasının bozulma nedeni EaseUS Disk Copy yüklenirken meydana gelen bir güç kesintisi, uninstall-EaseUSprovider.cmd dosyasını yüklerken veya kaydederken oluşan bir sistem çakışması, depolama ortamınızdaki (genellikle birincil sabit diskiniz) bozuk sektörler ya da kötü amaçlı yazılım bulaşması olabilir. Bu nedenle, virüsten koruma yazılımınızın güncel tutulduğundan ve düzenli olarak tarama yaptığından emin olmanız çok önemlidir.
Yukarıdaki hata mesajlarından biriyle karşılaşıyorsanız, uninstall-EaseUSprovider.cmd sorununuzu gidermek için şu sorun giderme adımlarını izleyin. Bu sorun giderme adımları önerilen yürütme sırasına göre listelenmiştir.
Sistem Geri Yüklemeye başlamak için (Windows XP, Vista, 7, 8 ve 10):
uninstall-EaseUSprovider.cmd hatasını gidermek için Adım 1 işe yaramazsa lütfen aşağıdaki 2. Adıma geçin.

EaseUS Disk Copy yazılımını şu talimatları izleyerek kaldırabilirsiniz (Windows XP, Vista, 7, 8 ve 10):
Yazılımı tam olarak kaldırıldıktan sonra, PC'nizi yeniden başlatın ve EaseUS Disk Copy yazılımını yeniden yükleyin.
Bu 2. Adım işe yaramazsa lütfen aşağıdaki 3. Adıma geçin.
EaseUS Disk Copy 3
EaseUS
İlk iki adım sorununuzu çözmediğinde, Windows Update'i çalıştırmanız iyi bir fikir olabilir. Karşılaşılan birçok uninstall-EaseUSprovider.cmd hata mesajında eski bir Windows İşletim Sisteminin rolü olabilir. Windows Update'i çalıştırmak için lütfen şu kolay adımları izleyin:
Windows Güncelleme uninstall-EaseUSprovider.cmd hata mesajını gideremediyse lütfen sonraki adıma geçin. Bu son adımın yalnızca ileri düzey PC kullanıcıları için önerildiğini lütfen unutmayın.

Önceki üç sorun giderme adımından hiçbiri sorununuzu çözmediyse, ilgili uninstall-EaseUSprovider.cmd dosya sürümünüzü indirerek ve değiştirerek (Not: Amatör PC kullanıcıları için önerilmez) daha sert bir yaklaşım deneyebilirsiniz. Elimizde ilgili her EaseUS Disk Copy sürümü için kötü amaçlı yazılımlardan %100 temizlenmiş kapsamlı bir uninstall-EaseUSprovider.cmd dosya veritabanı tutarız. İndirmek ve dosyanızı doğru şekilde değiştirmek için lütfen aşağıdaki adımları izleyin:
Bu son adım da işe yaramazsa ve halen hatayla karşılaşıyorsanız size kalan tek seçenek Windows 10 kurulumunu silmektir.
GEEK İPUCU: Windows'u yeniden yüklemenin çok zaman alacağını ve uninstall-EaseUSprovider.cmd sorunlarını gidermenin ileri düzey bir iş olduğunu vurgulamalıyız. Veri kaybını önlemek için işleme başlamadan önce tüm önemli belgelerinizi, resimlerinizi, yazılım yükleyicilerinizi ve diğer kişisel verilerinizi yedeklediğinizden emin olmanız gerekir. Verilerinizi şu anda yedeklemiyorsanız bunu hemen yapmanız gerekir.
DİKKAT: uninstall-EaseUSprovider.cmd dosyasını uygun Windows sistem dizinine indirmeniz ve kopyalamanız konusunda sizi önemle uyarmak isteriz. EaseUS Disk Copy CMD dosyaları bir yazılım yükleyicisi içinde paket halinde olduğu için, EaseUS genellikle bunları indirilecek şekilde piyasaya sunmaz. Yükleyicinin görevi, uninstall-EaseUSprovider.cmd dosyasını ve diğer tüm CMD dosyalarını EaseUS Disk Copy için yüklemeden ve yerleştirmeden önce tüm uygun doğrulamaların yapılmasını sağlamaktır. Hatalı yüklenmiş bir CMD dosyası, sistemin kararsız hale gelmesine ve programınızın ve işletim sisteminizin birlikte çalışmayı durdurmasına neden olabilir. Dikkatli ilerleyin.

| Dosya Adı | Tanım | Yazılım Programı (Sürüm) | Dosya Boyutu (byte) | Dosya Konumu |
|---|---|---|---|---|
| install-EaseUSprovider... | Windows Command | EaseUS Disk Copy 3 | 1997 | C:\Program Files\WindowsApps\Microsoft.ZuneMusi... |
| uninstall-EaseUSprovid... | Windows Command | EaseUS Disk Copy 3 | 1567 | C:\Windows\ImmersiveControlPanel\ |
| Dosya Adı | Tanım | Yazılım Programı (Sürüm) | Dosya Boyutu (byte) | Dosya Konumu |
|---|---|---|---|---|
| setupact.log | Log | EaseUS Todo Backup 11.5 | 177169 | C:\Windows\Logs\DPX\ |
| SA.DAT | Game Data | EaseUS Deleted File Recovery 3.0.1 | 6 | C:\WINDOWS\Tasks\ |
| SA.DAT | Game Data | EaseUS Disk Copy 3 | 6 | C:\WINDOWS\Tasks\ |
| stexstor.inf | Setup Information | EaseUS Todo Backup 11.5 | 3052 | C:\Program Files (x86)\EaseUS\Todo Backup\BUILD... |
| lsi_sas.inf | Setup Information | EaseUS Todo Backup 11.5 | 11968 | C:\Program Files (x86)\EaseUS\Todo Backup\BUILD... |

Geliştirme deneyiminizi artırmak - WinThruster (Solvusoft) | EULA | Gizlilik İlkesi | Koşullar | Kaldır
29.97 USD fiyatında bir yıllık yazılım aboneliği satın almak, tüm yazılım özelliklerinin kilidini açmak için gereklidir. Abonelik, dönemin sonunda otomatik olarak yenilenir (Daha fazla öğren). Yukarıdaki "İndirmeyi Başlat" butonuna tıklayarak ve ""RocketPC"" kurarak, Solvusoft'un Son Kullanıcı Lisans Sözleşmesi ve Gizlilik Politikasını okuduğumu ve kabul ettiğimi kabul ediyorum.