| Fájl infó | Leírás |
|---|---|
| Fájlméret: | 1567 bytes |
| Fájlmódosítás dátuma/ideje: | 2019:11:15 17:43:09+00:00 |
✻ Fájladatok részeit az Exiftool (Phil Harvey) biztosította, amelyet a Perl Artistic License alatt terjesztenek.
Utolsó frissítés: 12/23/2023[Az olvasás átlagosan ennyi időbe telt: 4,5 perc]
EaseUS Disk Copy 3 fejlesztése, amelyet EaseUS hozott létre, ösztönzött uninstall-EaseUSprovider.cmd nemrégi elkészítésére. Windows Command fájlként is ismert (file extension CMD), amelynek besorolása Windows NT Command Script (Windows Command) fájl.
uninstall-EaseUSprovider.cmd fájlt először EaseUS Todo Backup 11.5 verzióban vezették be Windows 10 operációs rendszerhez 08/16/2018 napon. [v3] verziójának legutóbbi frissítése EaseUS Disk Copy szoftverhez 3 volt, amelyet 05/03/2018 napon adtak ki.
Ebben a rövid cikkben részletes fájlinformációkat és hibaelhárítási lépéseket talál CMD fájl problémáira uninstall-EaseUSprovider.cmd esetében, továbbá fel vannak sorolva az átfogó fájlkönyvtárban létező ingyenesen letölthető verziók.
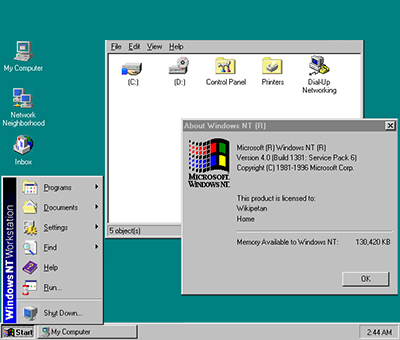
A fájlelemzést nyújtotta Jason Geater (Szerző)
Ajánlott letöltés: Javítsa ki uninstall-EaseUSprovider.cmd / EaseUS Disk Copy szoftverrel kapcsolatos regisztrációs hibákat WinThruster termékkel.
Kompatibilis a Windows 2000, XP, Vista, 7, 8, 10, és a 11
Telepítés (elhagyható) - WinThruster
| EULA | Biztonsági irányelvek | Feltételek | Eltávolítás
| Általános információk ✻ | |
|---|---|
| Fájlnév: | uninstall-EaseUSprovider.cmd |
| Fájlkiterjesztés: | CMD fájlkiterjesztés |
| Fájltípus: | Windows NT parancs szkript |
| Leírás: | Windows Command |
| Felhasználó népszerűségének értékelése: | |
| Fejlesztő és szoftverinformációk | |
|---|---|
| Szoftverprogram: | EaseUS Disk Copy 3 |
| Fejlesztő: | EaseUS |
| Szoftver: | EaseUS Disk Copy |
| Szoftververzió: | 3 |
| Fájl adatai | |
|---|---|
| Fájlméret (Bájt): | 1567 |
| Legrégibb fájl dátuma: | 10/29/2019 |
| Utolsó fájl dátuma: | 11/15/2019 |
uninstall-EaseUSprovider.cmd fájlhibák gyakran történnek EaseUS Disk Copy indítási fázisában, de a program futtatása közben is bekövetkezhetnek. Ezen CMD típusú hibák "runtime hibaként” is ismertek, mivel EaseUS Disk Copy futása közben történnek. Itt van néhány leggyakoribb uninstall-EaseUSprovider.cmd runtime hiba:
Runtime hiba!
Program: C:\Program Files (x86)\EaseUS\Disk Copy\BUILDPE\EaseUS\dc\bin\uninstall-EaseUSprovider.cmd
Ez az alkalmazás szokatlan módon kérte a Runtime-tól a megszakítást.
a további információkért forduljon az alkalmazás ügyfélszolgálatához.

A legtöbb CMD hibákat hiányzó vagy korrupt fájlok okozzák. Az Ön uninstall-EaseUSprovider.cmd fájlja azért hiányozhat, mert véletlen törölték, másik program megosztott fájljaként törölték (megosztva EaseUS Disk Copy szoftverrel), vagy vírusfertőzés miatt törlődött. Ezenkívül uninstall-EaseUSprovider.cmd fájl azért lehet korrupt, mert áramszünet történhetett EaseUS Disk Copy betöltésekor, a rendszer összeomolhatott uninstall-EaseUSprovider.cmd betöltésekor vagy mentésekor, rossz részek lehettek a tárolóeszközön (rendszerint az elsődleges merevlemezen), vagy vírusfertőzés történhetett. Ezért rendkívül fontos, hogy az antivírus szoftver naprakész legyen és rendszeresen ellenőrizzen.
Ha a fenti hibaüzenetek egyike megjelenik, kövesse ezeket a hibaelhárítási lépéseket uninstall-EaseUSprovider.cmd probléma megoldására. Ezen hibaelhárítási lépések a javasolt végrehajtási sorrendben vannak felsorolva.
Rendszer-helyreállítás indítása (Windows XP, Vista, 7, 8 és 10):
Ha az 1. lépés nem oldja meg uninstall-EaseUSprovider.cmd hibát, haladjon tovább az alábbi 2. lépésre.

A telepített EaseUS Disk Copy szoftvert ezen utasítások követésével törölheti (Windows XP, Vista, 7, 8 és 10):
A szoftver teljes törlése után indítsa újra a számítógépet, és telepítse újra EaseUS Disk Copy szoftvert.
Ha a 2. lépés is sikertelen, haladjon tovább az alábbi 3. lépésre.
EaseUS Disk Copy 3
EaseUS
Ha az első két lépés nem oldotta meg a problémát, javasolt a Windows Update futtatása. Sok felmerült uninstall-EaseUSprovider.cmd hibaüzenet oka az elavult Windows operációs rendszer. A Windows Update futtatásához kövesse ezen egyszerű lépéseket:
Ha a Windows Frissítés nem tudta megoldani uninstall-EaseUSprovider.cmd hibaüzenetet, haladjon tovább a következő lépésre. Tájékoztatjuk, hogy ez az utolsó lépés csak haladó számítógép felhasználóknak ajánlott.

Ha az előző hibaelhárítási lépések egyike sem oldotta meg a problémát, megpróbálhat egy határozottabb megközelítést (Megjegyzés: Amatőr számítógép-felhasználóknak nem ajánlott) az adott uninstall-EaseUSprovider.cmd fájlverzió letöltésével és cseréjével. Kártékony programoktól 100%-ban mentes, átfogó uninstall-EaseUSprovider.cmd fájlokat kínálunk EaseUS Disk Copy szoftver minden alkalmazható verziójához. Kérjük, kövesse az alábbi lépéseket a fájl letöltéséhez és szabályos cseréjéhez:
Ha ez a végső lépés sikertelen, és még mindig hibába ütközik, az egyedüli megoldás Windows 10 tiszta telepítése.
TIPP SZAKIKNAK: Hangsúlyozzuk, hogy a Windows újratelepítése nagyon időigényes és haladó feladat uninstall-EaseUSprovider.cmd fájllal kapcsolatos problémák megoldására. Az adatvesztés elkerülésére a folyamat elkezdése előtt készítsen biztonsági mentést az összes fontos dokumentumról, képről, szoftvertelepítésekről és személyes adatairól. Ha jelenleg nem készít biztonsági másolatot adatairól, akkor tegye azt meg azonnal.
VIGYÁZAT: Nem javasoljuk, hogy uninstall-EaseUSprovider.cmd fájlt töltsön le és másoljon Windows rendszerkönyvtárába. EaseUS jellemzően nem ad ki EaseUS Disk Copy CMD fájlokat letöltésre, mert azok a szoftvertelepítőn belül kötegelve vannak. A telepítő feladata annak biztosítása, hogy minden megfelelő érvényesítést elvégeztek-e uninstall-EaseUSprovider.cmd és az összes CMD fájl telepítése és elhelyezése előtt EaseUS Disk Copy esetében. A helytelenül telepített CMD fájl a rendszer instabilitásához vezethet, és a program vagy az operációs rendszer együttes működését gátolhatja. Óvatosan járjon el.

| Fájlnév | Leírás | Szoftver program (verzió) | Fájlméret (bájt) | Fájl helye |
|---|---|---|---|---|
| uninstall-EaseUSprovid... | Windows Command | EaseUS Disk Copy 3 | 1567 | C:\Windows\ImmersiveControlPanel\ |
| install-EaseUSprovider... | Windows Command | EaseUS Disk Copy 3 | 1997 | C:\Program Files\WindowsApps\Microsoft.ZuneMusi... |
| Fájlnév | Leírás | Szoftver program (verzió) | Fájlméret (bájt) | Fájl helye |
|---|---|---|---|---|
| CBS.log | Log | EaseUS Deleted File Recovery 3.0.1 | 971179 | C:\Windows\Logs\CBS\ |
| setuperr.log | Log | EaseUS Deleted File Recovery 3.0.1 | 2277 | C:\Windows\Logs\DPX\ |
| symbol.ttf | TrueType Font | EaseUS Todo Backup 11.5 | 70128 | C:\Program Files\WindowsApps\Microsoft.Office.O... |
| setupact.log | Log | EaseUS Partition Master Free Edition 13.5 | 62521 | C:\Windows\Panther\UnattendGC\ |
| lsi_scsi.inf | Setup Information | EaseUS Todo Backup 11.5 | 6606 | C:\Program Files (x86)\EaseUS\Todo Backup\BUILD... |

Telepítés (elhagyható) - WinThruster | EULA | Biztonsági irányelvek | Feltételek | Eltávolítás
A szoftver összes funkciójának feloldásához szükséges a 29,97 USD árú egyéves szoftver előfizetés megvásárlása. Az előfizetés a határidő végén automatikusan megújul (Tudj meg többet). A fenti "Letöltés indítása" gombra kattintva és a ""RocketPC"" telepítésével elismerem, hogy elolvastam és egyetértek a Solvusoft Végfelhasználói Licencszerződésével és Adatvédelmi Szabályzatával.