| Информация о файле | Описание |
|---|---|
| Размер файла: | 1567 bytes |
| Дата и время изменения файла: | 2019:11:15 17:43:09+00:00 |
✻ Фрагменты данных файлов предоставлены участником Exiftool (Phil Harvey) и распространяются под лицензией Perl Artistic.
Последнее обновление: 11/30/2023[Среднее время чтения: 4,5 мин.]
Разработка EaseUS Disk Copy 3 компанией EaseUS послужила толчком для создания последней версии файла uninstall-EaseUSprovider.cmd. Он также известен как файл Windows Command (расширение CMD), который классифицируется как файл Windows NT Command Script (Windows Command).
Впервые uninstall-EaseUSprovider.cmd был представлен 08/16/2018 в составе EaseUS Todo Backup 11.5 для Windows 10. Последним обновлением версии [v3] для EaseUS Disk Copy является 3, выпущенное 05/03/2018.
В этой короткой статье приводятся подробные сведения о файле, шаги по устранению проблем CMD с uninstall-EaseUSprovider.cmd и список бесплатных загрузок для каждой версии, содержащейся в нашем полном каталоге файлов.
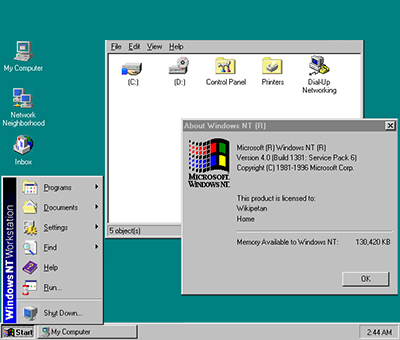
Автор анализ файла — Jason Geater (Автор)
Рекомендуемая загрузка: исправить ошибки реестра в WinThruster, связанные с uninstall-EaseUSprovider.cmd и (или) EaseUS Disk Copy.
Совместима с Windows 2000, XP, Vista, 7, 8, 10 и 11
Установить необязательные продукты - WinThruster (Solvusoft)
| Лицензия | Политика защиты личных сведений | Условия | Удаление
| Общие сведения ✻ | |
|---|---|
| Имя файла: | uninstall-EaseUSprovider.cmd |
| Расширение файла: | расширение CMD |
| Тип файла: | Командный сценарий Windows NT |
| Описание: | Windows Command |
| Пользовательский рейтинг популярности: | |
| Сведения о разработчике и ПО | |
|---|---|
| Программа: | EaseUS Disk Copy 3 |
| Разработчик: | EaseUS |
| Программное обеспечение: | EaseUS Disk Copy |
| Версия ПО: | 3 |
| Сведения о файле | |
|---|---|
| Размер файла (байтов): | 1567 |
| Дата первоначального файла: | 10/29/2019 |
| Дата последнего файла: | 11/15/2019 |
Ошибки файла uninstall-EaseUSprovider.cmd часто возникают на этапе запуска EaseUS Disk Copy, но также могут возникать во время работы программы. Эти типы ошибок CMD также известны как «ошибки выполнения», поскольку они возникают во время выполнения EaseUS Disk Copy. К числу наиболее распространенных ошибок выполнения uninstall-EaseUSprovider.cmd относятся:
Ошибка выполнения!
Программа: C:\Program Files (x86)\EaseUS\Disk Copy\BUILDPE\EaseUS\dc\bin\uninstall-EaseUSprovider.cmd
Среда выполнения получила запрос от этого приложения, чтобы прекратить его необычным способом.
Для получения дополнительной информации обратитесь в службу поддержки приложения.

В большинстве случаев причинами ошибок в CMD являются отсутствующие или поврежденные файлы. Файл uninstall-EaseUSprovider.cmd может отсутствовать из-за случайного удаления, быть удаленным другой программой как общий файл (общий с EaseUS Disk Copy) или быть удаленным в результате заражения вредоносным программным обеспечением. Кроме того, повреждение файла uninstall-EaseUSprovider.cmd может быть вызвано отключением питания при загрузке EaseUS Disk Copy, сбоем системы при загрузке или сохранении uninstall-EaseUSprovider.cmd, наличием плохих секторов на запоминающем устройстве (обычно это основной жесткий диск) или заражением вредоносным программным обеспечением. Таким образом, крайне важно, чтобы антивирус постоянно поддерживался в актуальном состоянии и регулярно проводил сканирование системы.
Если вы столкнулись с одним из вышеуказанных сообщений об ошибке, выполните следующие действия по устранению неполадок, чтобы решить проблему uninstall-EaseUSprovider.cmd. Эти шаги по устранению неполадок перечислены в рекомендуемом порядке выполнения.
Чтобы начать восстановление системы (Windows XP, Vista, 7, 8 и 10):
Если на этапе 1 не удается устранить ошибку uninstall-EaseUSprovider.cmd, перейдите к шагу 2 ниже.

Чтобы удалить программное обеспечение EaseUS Disk Copy, выполните следующие инструкции (Windows XP, Vista, 7, 8 и 10):
После полного удаления приложения следует перезагрузить ПК и заново установить EaseUS Disk Copy.
Если на этапе 2 также не удается устранить ошибку uninstall-EaseUSprovider.cmd, перейдите к шагу 3 ниже.
EaseUS Disk Copy 3
EaseUS
Когда первые два шага не устранили проблему, целесообразно запустить Центр обновления Windows. Во многих случаях возникновение сообщений об ошибках uninstall-EaseUSprovider.cmd может быть вызвано устаревшей операционной системой Windows. Чтобы запустить Центр обновления Windows, выполните следующие простые шаги:
Если Центр обновления Windows не смог устранить сообщение об ошибке uninstall-EaseUSprovider.cmd, перейдите к следующему шагу. Обратите внимание, что этот последний шаг рекомендуется только для продвинутых пользователей ПК.

Если ни один из предыдущих трех шагов по устранению неполадок не разрешил проблему, можно попробовать более агрессивный подход (примечание: не рекомендуется пользователям ПК начального уровня), загрузив и заменив соответствующую версию файла uninstall-EaseUSprovider.cmd. Мы храним полную базу данных файлов uninstall-EaseUSprovider.cmd со 100%-ной гарантией отсутствия вредоносного программного обеспечения для любой применимой версии EaseUS Disk Copy . Чтобы загрузить и правильно заменить файл, выполните следующие действия:
Если этот последний шаг оказался безрезультативным и ошибка по-прежнему не устранена, единственно возможным вариантом остается выполнение чистой установки Windows 10.
СОВЕТ ОТ СПЕЦИАЛИСТА: Мы должны подчеркнуть, что переустановка Windows является достаточно длительной и сложной задачей для решения проблем, связанных с uninstall-EaseUSprovider.cmd. Во избежание потери данных следует убедиться, что перед началом процесса вы создали резервные копии всех важных документов, изображений, установщиков программного обеспечения и других персональных данных. Если вы в настоящее время не создаете резервных копий своих данных, вам необходимо сделать это немедленно.
ВНИМАНИЕ! Мы настоятельно не рекомендуем загружать и копировать uninstall-EaseUSprovider.cmd в соответствующий системный каталог Windows. EaseUS, как правило, не выпускает файлы EaseUS Disk Copy CMD для загрузки, поскольку они входят в состав установщика программного обеспечения. Задача установщика заключается в том, чтобы обеспечить выполнение всех надлежащих проверок перед установкой и размещением uninstall-EaseUSprovider.cmd и всех других файлов CMD для EaseUS Disk Copy. Неправильно установленный файл CMD может нарушить стабильность работы системы и привести к тому, что программа или операционная система полностью перестанут работать. Действовать с осторожностью.

| Имя файла | Описание | Программное обеспечение (версия) | Размер файла (в байтах) | Расположение файла |
|---|---|---|---|---|
| install-EaseUSprovider... | Windows Command | EaseUS Disk Copy 3 | 1997 | C:\Program Files\WindowsApps\Microsoft.ZuneMusi... |
| uninstall-EaseUSprovid... | Windows Command | EaseUS Disk Copy 3 | 1567 | C:\Windows\ImmersiveControlPanel\ |
| Имя файла | Описание | Программное обеспечение (версия) | Размер файла (в байтах) | Расположение файла |
|---|---|---|---|---|
| setuperr.log | Log | EaseUS Deleted File Recovery 3.0.1 | 2277 | C:\Windows\Logs\DPX\ |
| symbol.ttf | TrueType Font | EaseUS Todo Backup 11.5 | 70128 | C:\Program Files\WindowsApps\Microsoft.Office.O... |
| setupact.log | Log | EaseUS Deleted File Recovery 3.0.1 | 62521 | C:\Windows\Panther\UnattendGC\ |
| setupact.log | Log | EaseUS Todo Backup 11.5 | 177169 | C:\Windows\Logs\DPX\ |
| setupact.log | Log | EaseUS Todo Backup 11.5 | 62521 | C:\Windows\Panther\UnattendGC\ |

Установить необязательные продукты - WinThruster (Solvusoft) | Лицензия | Политика защиты личных сведений | Условия | Удаление
Для разблокировки всех функций программного обеспечения необходимо приобрести однолетнюю подписку на программное обеспечение по цене 29,97 долларов США. Подписка автоматически продлевается в конце срока (Узнать больше). Нажимая кнопку «Начать загрузку» выше и устанавливая «"RocketPC"», я подтверждаю, что прочитал и согласен с Лицензионным соглашением конечного пользователя и Политикой конфиденциальности Solvusoft.