| Info de fichier | Description |
|---|---|
| Taille du fichier : | 128 kB |
| Date/heure de modification du fichier : | 2020:03:30 13:15:28+00:00 |
✻ Portions de données de fichiers fournies par Exiftool (Phil Harvey) distribuées sous la licence de Perl Artistic.
Dernière mise à jour : 12/02/2023[Temps nécessaire pour la lecture : ~4 à 6 minutes]
ETL Les fichiers tels que LcuAssistant.003.etl sont catégorisés comme des fichiers Log (Microsoft Event Trace Log). En tant que fichier Microsoft Event Trace Log, il a été créé pour être utilisé dans CyberLink Media Suite 13 par CyberLink.
LcuAssistant.003.etl a d'abord été développé en 04/02/2019 pour le système d'exploitation Windows 10 dans Advanced Uninstaller Pro 12.25. La date de publication du plus récent fichier pour le CyberLink Media Suite 13 etait 07/22/2015 [version 13].
Continuez de lire ci-dessous pour découvrir des informations détaillées sur les fichiers, ETL le dépannage de fichier, et les téléchargements gratuits de plusieurs versions de LcuAssistant.003.etl.
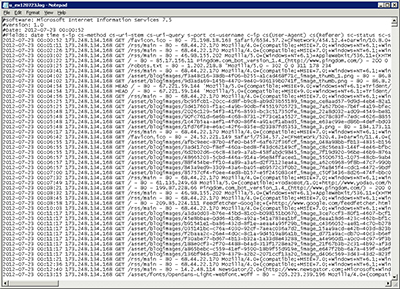
Analyse de fichiers fournie par Jason Geater (Auteur)
Téléchargement recommandé : Réparez LcuAssistant.003.etl / CyberLink Media Suiteproblèmes liés au regsitre avec WinThruster.
Compatible avec Windows 2000, XP, Vista, 7, 8, 10, et 11
Installer des logiciels optionnels - WinThruster (Solvusoft)
| CLUF | Déclaration de confidentialité | Conditions | Désinstaller
| Informations générales ✻ | |
|---|---|
| Nom du fichier : | LcuAssistant.003.etl |
| Extension de fichier : | ETL extension de fichier |
| Type de fichier : | Journal de bord |
| Description: | Microsoft Event Trace Log |
| Taux de popularité des utilisateurs : | |
| Informations relatives aux développeurs et aux logiciels | |
|---|---|
| Programme logiciel : | CyberLink Media Suite 13 |
| Développeur: | CyberLink |
| Logiciel: | CyberLink Media Suite |
| Version du logiciel : | 13 |
| Détails du fichier | |
|---|---|
| Taille de fichier (Octets): | 131072 |
| Date du plus ancien fichier : | 10/24/2019 |
| Date du dernier fichier : | 03/30/2020 |
| Info de fichier | Description |
|---|---|
| Taille du fichier : | 128 kB |
| Date/heure de modification du fichier : | 2020:03:30 13:15:28+00:00 |
✻ Portions de données de fichiers fournies par Exiftool (Phil Harvey) distribuées sous la licence de Perl Artistic.

Installer des logiciels optionnels - WinThruster (Solvusoft) | CLUF | Déclaration de confidentialité | Conditions | Désinstaller
Les erreurs de fichier LcuAssistant.003.etl surviennent fréquemment lors de la phase de démarrage du CyberLink Media Suite, mais peuvent également survenir lors de l'exécution du programme. Ces types ETL erreurs sont également connus sous le nom de “runtime errors”parce qu'ils se produisent alors que CyberLink Media Suite est en cours d'exécution. Voici quelques-unes des erreurs d'exécution LcuAssistant.003.etl les plus courantes :
Erreur d'exécution!
Programme : C:\Program Files\CUAssistant\Logs\LcuAssistant.003.etl
Cette application a demandé au Runtime de la terminer d'une manière inhabituelle.
Pour de plus amples informations, veuillez contacter l'équipe de support de l'application.

La plupart des erreurs ETL sont dues à des fichiers manquants ou corrompus. Votre fichier LcuAssistant.003.etl pourrait être manquant en raison d'une suppression accidentelle, désinstallé en tant que fichier partagé d'un autre programme (partagé avec CyberLink Media Suite), ou supprimé par une infection malveillante. De plus, la corruption du fichier LcuAssistant.003.etl pourrait être causée par une panne de courant lors du chargement de CyberLink Media Suite, un crash système lors du chargement ou de l'enregistrement de LcuAssistant.003.etl, de mauvais secteurs sur votre support de stockage (généralement votre disque dur principal), ou une infection par un logiciel malveillant. Il est donc essentiel de s'assurer que votre antivirus soit mis à jour et qu'il analyse régulièrement.

Installer des logiciels optionnels - WinThruster (Solvusoft) | CLUF | Déclaration de confidentialité | Conditions | Désinstaller
Si vous êtes confronté à l'un des messages d'erreur ci-dessus, suivez ces étapes de dépannage pour résoudre votre problème LcuAssistant.003.etl. Ces étapes de dépannage sont énumérées dans l'ordre d'exécution recommandé.
Pour commencer une restauration système (Windows XP, Vista, 7, 8, et 10) :
Si l'étape 1 ne parvient pas à résoudre l'erreur LcuAssistant.003.etl, veuillez passer à l'étape 2 ci-dessous.

Vous pouvez désinstaller CyberLink Media Suite logiciel en suivant ces instructions (Windows XP, Vista, 7, 8, et 10):
Après la désinstallation complète du logiciel, redémarrez votre PC et réinstallez le logiciel CyberLink Media Suite.
Si cette étape 2 échoue également, veuillez passer à l'étape 3 ci-dessous.
CyberLink Media Suite 13
CyberLink
Lorsque les deux premières étapes n'ont pas résolu votre problème, il est conseillé d'exécuter Windows Update. Beaucoup de messages d'erreur LcuAssistant.003.etl qui sont rencontrés peuvent être contribués à un système d'exploitation Windows obsolète. Pour exécuter Windows Update, veuillez suivre ces étapes simples :
Si la mise à jour Windows n'a pas réussi à résoudre le message d'erreur LcuAssistant.003.etl, veuillez passer à l'étape suivante. Veuillez prendre note que cette dernière étape est recommandée uniquement pour les utilisateurs de PC avancés.


Installer des logiciels optionnels - WinThruster (Solvusoft) | CLUF | Déclaration de confidentialité | Conditions | Désinstaller
Si aucune des trois étapes de dépannage précédentes n'a pas résolu votre problème, vous pouvez essayer une approche plus drastique (Remarque: Non recommandé pour les utilisateurs de PC occassionnels) en téléchargeant et en remplaçant votre version de fichier LcuAssistant.003.etl. Nous maintenons une base de données complète de fichiers exempts de logiciels malveillants LcuAssistant.003.etl pour chaque fichier applicable version de CyberLink Media Suite. Veuillez suivre les étapes ci-dessous pour télécharger et remplacer convenablement votre fichier :
Si cette dernière étape a échoué et que vous recontrez à nouveau une erreur, effectuez une installation propre de Windows 10.
CONSEIL GEEK : Nous devons souligner que la réinstallation de Windows sera une tâche très fastidieuse et avancée pour résoudre les problèmes de LcuAssistant.003.etl. Pour éviter la perte de données, vous devez vous assurer d'avoir sauvegardé tous vos documents importants, images, installateurs de logiciels et autres données personnelles avant de commencer le processus. Si vous n'êtes pas en train de sauvegarder vos données, vous devez le faire immédiatement.

Installer des logiciels optionnels - WinThruster (Solvusoft) | CLUF | Déclaration de confidentialité | Conditions | Désinstaller
ATTENTION : Nous vous déconseillons fortement le téléchargement et la copie de LcuAssistant.003.etl dans votre répertoire système Windows approprié. CyberLink ne libère généralement pas CyberLink Media Suite ETL fichiers en téléchargement parce qu'ils sont regroupés à l'intérieur d'un installateur de logiciel. La tâche de l'installateur consiste à s'assurer que toutes les bonnes vérifications ont été effectuées avant d'installer et de placer LcuAssistant.003.etl et tous les autres fichiers ETL pour CyberLink Media Suite. Un fichier incorrectement installé ETL peut créer une instabilité du système et pourrait entraîner l'arrêt complet du fonctionnement de votre programme ou de votre système d'exploitation. Procédez avec prudence.

| Nom du fichier | Version du logiciel | Version de fichier | Architecture | |||||||||||||||||||||
|---|---|---|---|---|---|---|---|---|---|---|---|---|---|---|---|---|---|---|---|---|---|---|---|---|
| LcuAssistant.003.etl | 64-bit (x64) | |||||||||||||||||||||||
Expansion pour les informations détaillées du fichier +
|
||||||||||||||||||||||||
| Nom du fichier | Version du logiciel | Version de fichier | Architecture | |||||||||||||||||||||
|---|---|---|---|---|---|---|---|---|---|---|---|---|---|---|---|---|---|---|---|---|---|---|---|---|
| LcuAssistant.003.etl | 64-bit (x64) | |||||||||||||||||||||||
Expansion pour les informations détaillées du fichier +
|
||||||||||||||||||||||||
| Nom du fichier | Version du logiciel | Version de fichier | Architecture | |||||||||||||||||||||
|---|---|---|---|---|---|---|---|---|---|---|---|---|---|---|---|---|---|---|---|---|---|---|---|---|
| LcuAssistant.003.etl | 64-bit (x64) | |||||||||||||||||||||||
Expansion pour les informations détaillées du fichier +
|
||||||||||||||||||||||||
| Nom du fichier | Version du logiciel | Version de fichier | Architecture | |||||||||||||||||||||
|---|---|---|---|---|---|---|---|---|---|---|---|---|---|---|---|---|---|---|---|---|---|---|---|---|
| LcuAssistant.003.etl | 64-bit (x64) | |||||||||||||||||||||||
Expansion pour les informations détaillées du fichier +
|
||||||||||||||||||||||||
| Nom du fichier | Version du logiciel | Version de fichier | Architecture | |||||||||||||||||||||
|---|---|---|---|---|---|---|---|---|---|---|---|---|---|---|---|---|---|---|---|---|---|---|---|---|
| LcuAssistant.003.etl | 64-bit (x64) | |||||||||||||||||||||||
Expansion pour les informations détaillées du fichier +
|
||||||||||||||||||||||||
| Nom du fichier | Version du logiciel | Version de fichier | Architecture | |||||||||||||||||||||
|---|---|---|---|---|---|---|---|---|---|---|---|---|---|---|---|---|---|---|---|---|---|---|---|---|
| LcuAssistant.003.etl | 64-bit (x64) | |||||||||||||||||||||||
Expansion pour les informations détaillées du fichier +
|
||||||||||||||||||||||||
| Nom du fichier | Version du logiciel | Version de fichier | Architecture | |||||||||||||||||||||
|---|---|---|---|---|---|---|---|---|---|---|---|---|---|---|---|---|---|---|---|---|---|---|---|---|
| LcuAssistant.003.etl | 64-bit (x64) | |||||||||||||||||||||||
Expansion pour les informations détaillées du fichier +
|
||||||||||||||||||||||||
| Nom du fichier | Version du logiciel | Version de fichier | Architecture | |||||||||||||||||||||
|---|---|---|---|---|---|---|---|---|---|---|---|---|---|---|---|---|---|---|---|---|---|---|---|---|
| LcuAssistant.003.etl | 64-bit (x64) | |||||||||||||||||||||||
Expansion pour les informations détaillées du fichier +
|
||||||||||||||||||||||||
| Nom du fichier | Version du logiciel | Version de fichier | Architecture | |||||||||||||||||||||
|---|---|---|---|---|---|---|---|---|---|---|---|---|---|---|---|---|---|---|---|---|---|---|---|---|
| LcuAssistant.003.etl | 64-bit (x64) | |||||||||||||||||||||||
Expansion pour les informations détaillées du fichier +
|
||||||||||||||||||||||||
| Nom du fichier | Version du logiciel | Version de fichier | Architecture | |||||||||||||||||||||
|---|---|---|---|---|---|---|---|---|---|---|---|---|---|---|---|---|---|---|---|---|---|---|---|---|
| LcuAssistant.003.etl | 64-bit (x64) | |||||||||||||||||||||||
Expansion pour les informations détaillées du fichier +
|
||||||||||||||||||||||||
| Nom du fichier | Version du logiciel | Version de fichier | Architecture | |||||||||||||||||||||
|---|---|---|---|---|---|---|---|---|---|---|---|---|---|---|---|---|---|---|---|---|---|---|---|---|
| LcuAssistant.003.etl | 64-bit (x64) | |||||||||||||||||||||||
Expansion pour les informations détaillées du fichier +
|
||||||||||||||||||||||||
| Nom du fichier | Version du logiciel | Version de fichier | Architecture | |||||||||||||||||||||
|---|---|---|---|---|---|---|---|---|---|---|---|---|---|---|---|---|---|---|---|---|---|---|---|---|
| LcuAssistant.003.etl | 64-bit (x64) | |||||||||||||||||||||||
Expansion pour les informations détaillées du fichier +
|
||||||||||||||||||||||||
| Nom du fichier | Version du logiciel | Version de fichier | Architecture | |||||||||||||||||||||
|---|---|---|---|---|---|---|---|---|---|---|---|---|---|---|---|---|---|---|---|---|---|---|---|---|
| LcuAssistant.003.etl | 64-bit (x64) | |||||||||||||||||||||||
Expansion pour les informations détaillées du fichier +
|
||||||||||||||||||||||||
| Nom du fichier | Version du logiciel | Version de fichier | Architecture | |||||||||||||||||||||
|---|---|---|---|---|---|---|---|---|---|---|---|---|---|---|---|---|---|---|---|---|---|---|---|---|
| LcuAssistant.003.etl | 64-bit (x64) | |||||||||||||||||||||||
Expansion pour les informations détaillées du fichier +
|
||||||||||||||||||||||||
| Nom du fichier | Version du logiciel | Version de fichier | Architecture | |||||||||||||||||||||
|---|---|---|---|---|---|---|---|---|---|---|---|---|---|---|---|---|---|---|---|---|---|---|---|---|
| LcuAssistant.003.etl | 64-bit (x64) | |||||||||||||||||||||||
Expansion pour les informations détaillées du fichier +
|
||||||||||||||||||||||||
| Nom du fichier | Version du logiciel | Version de fichier | Architecture | |||||||||||||||||||||
|---|---|---|---|---|---|---|---|---|---|---|---|---|---|---|---|---|---|---|---|---|---|---|---|---|
| LcuAssistant.003.etl | 64-bit (x64) | |||||||||||||||||||||||
Expansion pour les informations détaillées du fichier +
|
||||||||||||||||||||||||
| Nom du fichier | Version du logiciel | Version de fichier | Architecture | |||||||||||||||||||||
|---|---|---|---|---|---|---|---|---|---|---|---|---|---|---|---|---|---|---|---|---|---|---|---|---|
| LcuAssistant.003.etl | 64-bit (x64) | |||||||||||||||||||||||
Expansion pour les informations détaillées du fichier +
|
||||||||||||||||||||||||
| Nom du fichier | Version du logiciel | Version de fichier | Architecture | |||||||||||||||||||||
|---|---|---|---|---|---|---|---|---|---|---|---|---|---|---|---|---|---|---|---|---|---|---|---|---|
| LcuAssistant.003.etl | 64-bit (x64) | |||||||||||||||||||||||
Expansion pour les informations détaillées du fichier +
|
||||||||||||||||||||||||
| Nom du fichier | Version du logiciel | Version de fichier | Architecture | |||||||||||||||||||||
|---|---|---|---|---|---|---|---|---|---|---|---|---|---|---|---|---|---|---|---|---|---|---|---|---|
| LcuAssistant.003.etl | 64-bit (x64) | |||||||||||||||||||||||
Expansion pour les informations détaillées du fichier +
|
||||||||||||||||||||||||
| Nom du fichier | Version du logiciel | Version de fichier | Architecture | |||||||||||||||||||||
|---|---|---|---|---|---|---|---|---|---|---|---|---|---|---|---|---|---|---|---|---|---|---|---|---|
| LcuAssistant.003.etl | 64-bit (x64) | |||||||||||||||||||||||
Expansion pour les informations détaillées du fichier +
|
||||||||||||||||||||||||
| Nom du fichier | Version du logiciel | Version de fichier | Architecture | |||||||||||||||||||||
|---|---|---|---|---|---|---|---|---|---|---|---|---|---|---|---|---|---|---|---|---|---|---|---|---|
| LcuAssistant.003.etl | 64-bit (x64) | |||||||||||||||||||||||
Expansion pour les informations détaillées du fichier +
|
||||||||||||||||||||||||
| Nom du fichier | Version du logiciel | Version de fichier | Architecture | |||||||||||||||||||||
|---|---|---|---|---|---|---|---|---|---|---|---|---|---|---|---|---|---|---|---|---|---|---|---|---|
| LcuAssistant.003.etl | 64-bit (x64) | |||||||||||||||||||||||
Expansion pour les informations détaillées du fichier +
|
||||||||||||||||||||||||
| Nom du fichier | Version du logiciel | Version de fichier | Architecture | |||||||||||||||||||||
|---|---|---|---|---|---|---|---|---|---|---|---|---|---|---|---|---|---|---|---|---|---|---|---|---|
| LcuAssistant.003.etl | 64-bit (x64) | |||||||||||||||||||||||
Expansion pour les informations détaillées du fichier +
|
||||||||||||||||||||||||
| Nom du fichier | Version du logiciel | Version de fichier | Architecture | |||||||||||||||||||||
|---|---|---|---|---|---|---|---|---|---|---|---|---|---|---|---|---|---|---|---|---|---|---|---|---|
| LcuAssistant.003.etl | 64-bit (x64) | |||||||||||||||||||||||
Expansion pour les informations détaillées du fichier +
|
||||||||||||||||||||||||
| Nom du fichier | Version du logiciel | Version de fichier | Architecture | |||||||||||||||||||||
|---|---|---|---|---|---|---|---|---|---|---|---|---|---|---|---|---|---|---|---|---|---|---|---|---|
| LcuAssistant.003.etl | 64-bit (x64) | |||||||||||||||||||||||
Expansion pour les informations détaillées du fichier +
|
||||||||||||||||||||||||
| Nom du fichier | Version du logiciel | Version de fichier | Architecture | |||||||||||||||||||||
|---|---|---|---|---|---|---|---|---|---|---|---|---|---|---|---|---|---|---|---|---|---|---|---|---|
| LcuAssistant.003.etl | 64-bit (x64) | |||||||||||||||||||||||
Expansion pour les informations détaillées du fichier +
|
||||||||||||||||||||||||
| Nom du fichier | Version du logiciel | Version de fichier | Architecture | |||||||||||||||||||||
|---|---|---|---|---|---|---|---|---|---|---|---|---|---|---|---|---|---|---|---|---|---|---|---|---|
| LcuAssistant.003.etl | 64-bit (x64) | |||||||||||||||||||||||
Expansion pour les informations détaillées du fichier +
|
||||||||||||||||||||||||
| Nom du fichier | Version du logiciel | Version de fichier | Architecture | |||||||||||||||||||||
|---|---|---|---|---|---|---|---|---|---|---|---|---|---|---|---|---|---|---|---|---|---|---|---|---|
| LcuAssistant.003.etl | 64-bit (x64) | |||||||||||||||||||||||
Expansion pour les informations détaillées du fichier +
|
||||||||||||||||||||||||
| Nom du fichier | Version du logiciel | Version de fichier | Architecture | |||||||||||||||||||||
|---|---|---|---|---|---|---|---|---|---|---|---|---|---|---|---|---|---|---|---|---|---|---|---|---|
| LcuAssistant.003.etl | 64-bit (x64) | |||||||||||||||||||||||
Expansion pour les informations détaillées du fichier +
|
||||||||||||||||||||||||
| Nom du fichier | Version du logiciel | Version de fichier | Architecture | |||||||||||||||||||||
|---|---|---|---|---|---|---|---|---|---|---|---|---|---|---|---|---|---|---|---|---|---|---|---|---|
| LcuAssistant.003.etl | 64-bit (x64) | |||||||||||||||||||||||
Expansion pour les informations détaillées du fichier +
|
||||||||||||||||||||||||
| Nom du fichier | Version du logiciel | Version de fichier | Architecture | |||||||||||||||||||||
|---|---|---|---|---|---|---|---|---|---|---|---|---|---|---|---|---|---|---|---|---|---|---|---|---|
| LcuAssistant.003.etl | 64-bit (x64) | |||||||||||||||||||||||
Expansion pour les informations détaillées du fichier +
|
||||||||||||||||||||||||
| Nom du fichier | Version du logiciel | Version de fichier | Architecture | |||||||||||||||||||||
|---|---|---|---|---|---|---|---|---|---|---|---|---|---|---|---|---|---|---|---|---|---|---|---|---|
| LcuAssistant.003.etl | 64-bit (x64) | |||||||||||||||||||||||
Expansion pour les informations détaillées du fichier +
|
||||||||||||||||||||||||
| Nom du fichier | Version du logiciel | Version de fichier | Architecture | |||||||||||||||||||||
|---|---|---|---|---|---|---|---|---|---|---|---|---|---|---|---|---|---|---|---|---|---|---|---|---|
| LcuAssistant.003.etl | 64-bit (x64) | |||||||||||||||||||||||
Expansion pour les informations détaillées du fichier +
|
||||||||||||||||||||||||
| Nom du fichier | Version du logiciel | Version de fichier | Architecture | |||||||||||||||||||||
|---|---|---|---|---|---|---|---|---|---|---|---|---|---|---|---|---|---|---|---|---|---|---|---|---|
| LcuAssistant.003.etl | 64-bit (x64) | |||||||||||||||||||||||
Expansion pour les informations détaillées du fichier +
|
||||||||||||||||||||||||
| Nom du fichier | Version du logiciel | Version de fichier | Architecture | |||||||||||||||||||||
|---|---|---|---|---|---|---|---|---|---|---|---|---|---|---|---|---|---|---|---|---|---|---|---|---|
| LcuAssistant.003.etl | 64-bit (x64) | |||||||||||||||||||||||
Expansion pour les informations détaillées du fichier +
|
||||||||||||||||||||||||
| Nom du fichier | Version du logiciel | Version de fichier | Architecture | |||||||||||||||||||||
|---|---|---|---|---|---|---|---|---|---|---|---|---|---|---|---|---|---|---|---|---|---|---|---|---|
| LcuAssistant.003.etl | 64-bit (x64) | |||||||||||||||||||||||
Expansion pour les informations détaillées du fichier +
|
||||||||||||||||||||||||
| Nom du fichier | Version du logiciel | Version de fichier | Architecture | |||||||||||||||||||||
|---|---|---|---|---|---|---|---|---|---|---|---|---|---|---|---|---|---|---|---|---|---|---|---|---|
| LcuAssistant.003.etl | 64-bit (x64) | |||||||||||||||||||||||
Expansion pour les informations détaillées du fichier +
|
||||||||||||||||||||||||
| Nom du fichier | Version du logiciel | Version de fichier | Architecture | |||||||||||||||||||||
|---|---|---|---|---|---|---|---|---|---|---|---|---|---|---|---|---|---|---|---|---|---|---|---|---|
| LcuAssistant.003.etl | 64-bit (x64) | |||||||||||||||||||||||
Expansion pour les informations détaillées du fichier +
|
||||||||||||||||||||||||
| Nom du fichier | Version du logiciel | Version de fichier | Architecture | |||||||||||||||||||||
|---|---|---|---|---|---|---|---|---|---|---|---|---|---|---|---|---|---|---|---|---|---|---|---|---|
| LcuAssistant.003.etl | 64-bit (x64) | |||||||||||||||||||||||
Expansion pour les informations détaillées du fichier +
|
||||||||||||||||||||||||
| Nom du fichier | Version du logiciel | Version de fichier | Architecture | |||||||||||||||||||||
|---|---|---|---|---|---|---|---|---|---|---|---|---|---|---|---|---|---|---|---|---|---|---|---|---|
| LcuAssistant.003.etl | 64-bit (x64) | |||||||||||||||||||||||
Expansion pour les informations détaillées du fichier +
|
||||||||||||||||||||||||
| Nom du fichier | Version du logiciel | Version de fichier | Architecture | |||||||||||||||||||||
|---|---|---|---|---|---|---|---|---|---|---|---|---|---|---|---|---|---|---|---|---|---|---|---|---|
| LcuAssistant.003.etl | 64-bit (x64) | |||||||||||||||||||||||
Expansion pour les informations détaillées du fichier +
|
||||||||||||||||||||||||
| Nom du fichier | Version du logiciel | Version de fichier | Architecture | |||||||||||||||||||||
|---|---|---|---|---|---|---|---|---|---|---|---|---|---|---|---|---|---|---|---|---|---|---|---|---|
| LcuAssistant.003.etl | 64-bit (x64) | |||||||||||||||||||||||
Expansion pour les informations détaillées du fichier +
|
||||||||||||||||||||||||
| Nom du fichier | Version du logiciel | Version de fichier | Architecture | |||||||||||||||||||||
|---|---|---|---|---|---|---|---|---|---|---|---|---|---|---|---|---|---|---|---|---|---|---|---|---|
| LcuAssistant.003.etl | 64-bit (x64) | |||||||||||||||||||||||
Expansion pour les informations détaillées du fichier +
|
||||||||||||||||||||||||
| Nom du fichier | Version du logiciel | Version de fichier | Architecture | |||||||||||||||||||||
|---|---|---|---|---|---|---|---|---|---|---|---|---|---|---|---|---|---|---|---|---|---|---|---|---|
| LcuAssistant.003.etl | 64-bit (x64) | |||||||||||||||||||||||
Expansion pour les informations détaillées du fichier +
|
||||||||||||||||||||||||
| Nom du fichier | Version du logiciel | Version de fichier | Architecture | |||||||||||||||||||||
|---|---|---|---|---|---|---|---|---|---|---|---|---|---|---|---|---|---|---|---|---|---|---|---|---|
| LcuAssistant.003.etl | 64-bit (x64) | |||||||||||||||||||||||
Expansion pour les informations détaillées du fichier +
|
||||||||||||||||||||||||
| Nom du fichier | Version du logiciel | Version de fichier | Architecture | |||||||||||||||||||||
|---|---|---|---|---|---|---|---|---|---|---|---|---|---|---|---|---|---|---|---|---|---|---|---|---|
| LcuAssistant.003.etl | 64-bit (x64) | |||||||||||||||||||||||
Expansion pour les informations détaillées du fichier +
|
||||||||||||||||||||||||
| Nom du fichier | Version du logiciel | Version de fichier | Architecture | |||||||||||||||||||||
|---|---|---|---|---|---|---|---|---|---|---|---|---|---|---|---|---|---|---|---|---|---|---|---|---|
| LcuAssistant.003.etl | 64-bit (x64) | |||||||||||||||||||||||
Expansion pour les informations détaillées du fichier +
|
||||||||||||||||||||||||
| Nom du fichier | Version du logiciel | Version de fichier | Architecture | |||||||||||||||||||||
|---|---|---|---|---|---|---|---|---|---|---|---|---|---|---|---|---|---|---|---|---|---|---|---|---|
| LcuAssistant.003.etl | 64-bit (x64) | |||||||||||||||||||||||
Expansion pour les informations détaillées du fichier +
|
||||||||||||||||||||||||
| Nom du fichier | Version du logiciel | Version de fichier | Architecture | |||||||||||||||||||||
|---|---|---|---|---|---|---|---|---|---|---|---|---|---|---|---|---|---|---|---|---|---|---|---|---|
| LcuAssistant.003.etl | 64-bit (x64) | |||||||||||||||||||||||
Expansion pour les informations détaillées du fichier +
|
||||||||||||||||||||||||
| Nom du fichier | Version du logiciel | Version de fichier | Architecture | |||||||||||||||||||||
|---|---|---|---|---|---|---|---|---|---|---|---|---|---|---|---|---|---|---|---|---|---|---|---|---|
| LcuAssistant.003.etl | 64-bit (x64) | |||||||||||||||||||||||
Expansion pour les informations détaillées du fichier +
|
||||||||||||||||||||||||
| Nom du fichier | Version du logiciel | Version de fichier | Architecture | |||||||||||||||||||||
|---|---|---|---|---|---|---|---|---|---|---|---|---|---|---|---|---|---|---|---|---|---|---|---|---|
| LcuAssistant.003.etl | 64-bit (x64) | |||||||||||||||||||||||
Expansion pour les informations détaillées du fichier +
|
||||||||||||||||||||||||
| Nom du fichier | Version du logiciel | Version de fichier | Architecture | |||||||||||||||||||||
|---|---|---|---|---|---|---|---|---|---|---|---|---|---|---|---|---|---|---|---|---|---|---|---|---|
| LcuAssistant.003.etl | 64-bit (x64) | |||||||||||||||||||||||
Expansion pour les informations détaillées du fichier +
|
||||||||||||||||||||||||
| Nom du fichier | Version du logiciel | Version de fichier | Architecture | |||||||||||||||||||||
|---|---|---|---|---|---|---|---|---|---|---|---|---|---|---|---|---|---|---|---|---|---|---|---|---|
| LcuAssistant.003.etl | 64-bit (x64) | |||||||||||||||||||||||
Expansion pour les informations détaillées du fichier +
|
||||||||||||||||||||||||
| Nom du fichier | Version du logiciel | Version de fichier | Architecture | |||||||||||||||||||||
|---|---|---|---|---|---|---|---|---|---|---|---|---|---|---|---|---|---|---|---|---|---|---|---|---|
| LcuAssistant.003.etl | 64-bit (x64) | |||||||||||||||||||||||
Expansion pour les informations détaillées du fichier +
|
||||||||||||||||||||||||
| Nom du fichier | Version du logiciel | Version de fichier | Architecture | |||||||||||||||||||||
|---|---|---|---|---|---|---|---|---|---|---|---|---|---|---|---|---|---|---|---|---|---|---|---|---|
| LcuAssistant.003.etl | 64-bit (x64) | |||||||||||||||||||||||
Expansion pour les informations détaillées du fichier +
|
||||||||||||||||||||||||
| Nom du fichier | Version du logiciel | Version de fichier | Architecture | |||||||||||||||||||||
|---|---|---|---|---|---|---|---|---|---|---|---|---|---|---|---|---|---|---|---|---|---|---|---|---|
| LcuAssistant.003.etl | 64-bit (x64) | |||||||||||||||||||||||
Expansion pour les informations détaillées du fichier +
|
||||||||||||||||||||||||
| Nom du fichier | Version du logiciel | Version de fichier | Architecture | |||||||||||||||||||||
|---|---|---|---|---|---|---|---|---|---|---|---|---|---|---|---|---|---|---|---|---|---|---|---|---|
| LcuAssistant.003.etl | 64-bit (x64) | |||||||||||||||||||||||
Expansion pour les informations détaillées du fichier +
|
||||||||||||||||||||||||

Installer des logiciels optionnels - WinThruster (Solvusoft) | CLUF | Déclaration de confidentialité | Conditions | Désinstaller
| Nom du fichier | Description | Logiciel (Version) | Taille du fichier (octets) | Emplacement du fichier |
|---|---|---|---|---|
| NtfsLog.etl | Microsoft Event Trace Log | CyberLink Media Suite 13 | 8192 | C:\Windows\diagnostics\system\Networking\ |
| NotificationUxBroker.0... | Microsoft Event Trace Log | CyberLink Media Suite 13 | 16384 | C:\Program Files\Microsoft Office 15\root\vfs\P... |
| WindowsUpdate.20200117... | Microsoft Event Trace Log | CyberLink Media Suite 13 | 139264 | C:\Windows\System32\winevt\Logs\ |
| UpdateSessionOrchestra... | Microsoft Event Trace Log | CyberLink Media Suite 13 | 69632 | C:\Users\Tester\AppData\Local\Microsoft\Feeds\ |
| LcuLauncher.002.etl | Microsoft Event Trace Log | CyberLink Media Suite 13 | 131072 | C:\Program Files\Common Files\microsoft shared\... |
| Nom du fichier | Description | Logiciel (Version) | Taille du fichier (octets) | Emplacement du fichier |
|---|---|---|---|---|
| setuperr.log | Log | CyberLink Media Suite 13 | 23531 | C:\Windows\Logs\DPX\ |
| setupact.log | Log | CyberLink Media Suite 13 | 1304398 | C:\Windows\Panther\NewOs\Panther\ |
| setupact.log | Log | CyberLink Media Suite 13 | 40328 | C:\$WINDOWS.~BT\Sources\Panther\ |
| setupact.log | Log | CyberLink Media Suite 13 | 62830 | C:\Windows\Panther\UnattendGC\ |
| setupact.log | Log | CyberLink Media Suite 13 | 15472 | C:\Windows\System32\Sysprep\Panther\ |

Installer des logiciels optionnels - WinThruster (Solvusoft) | CLUF | Déclaration de confidentialité | Conditions | Désinstaller
L'achat d'un abonnement logiciel d'un an au prix de 29,97 USD est nécessaire pour débloquer toutes les fonctionnalités du logiciel. L'abonnement se renouvelle automatiquement à la fin du terme (En savoir plus). En cliquant sur le bouton « Commencer le téléchargement » ci-dessus et en installant « "RocketPC" », je reconnais avoir lu et accepter le Contrat de Licence Utilisateur Final et la Politique de Confidentialité de Solvusoft.
Copyright © 1999-2023 ExeFiles.com


