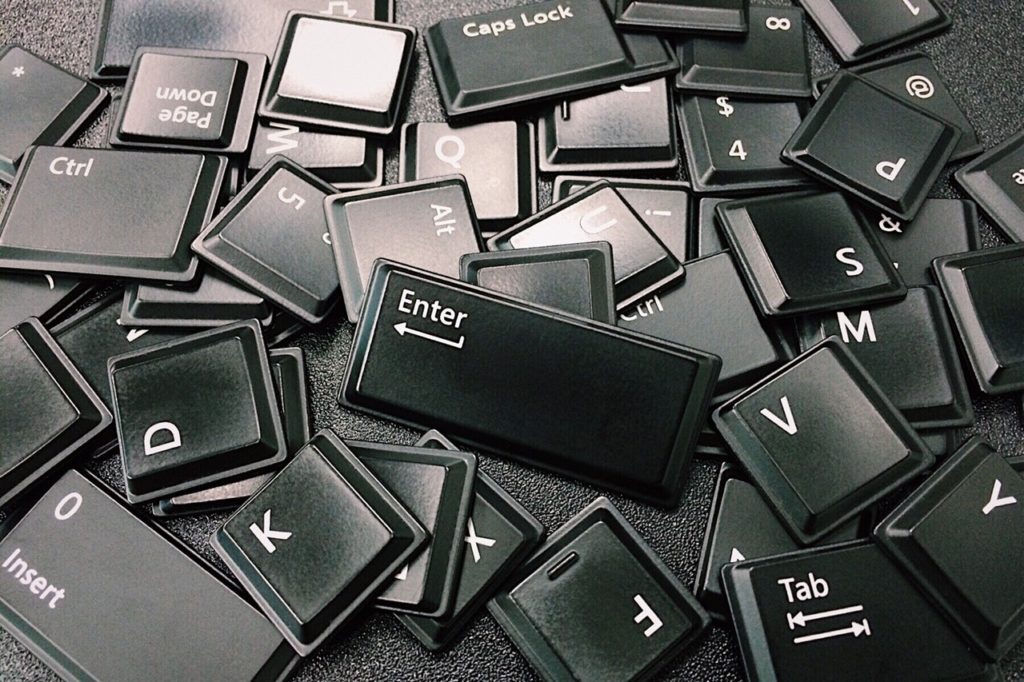
Here is how you can use Function keys without pressing Fn in Windows
Each OS has a different way of handling different tasks and while this may be better for the market, offering the consumer different ways of doing a certain task, it can also be a hindrance for users when switching from one OS to another. Fortunately, one thing that all major OSs have settled on is a common keyboard layout – the QWERTY keyboard with a row of numeric keys along with a row of Function keys.
However, some manufacturers still prefer to add their distinct touches and tinker with the layout. For instance, most Windows keyboards come with an Fn key, allowing the manufacturer to use the Function keys for dual tasks – one with the Fn key pressed, and one without.
For instance, on some keyboards, you can press the Fn key and a function key like F5 to change the brightness. Pressing the F5 key without Fn would mean a normal F5 function – which is usually mapped to Refresh. But what if you use the brightness functionality way more and want to reverse this behavior? This is possible, thanks to the Fn Lock.
Basically, you can enable the Fn Lock to reverse this functionality. Different PC manufacturers have different ways to turn this Fn Lock on or off. Here is how you can do it,
Enable or Disable Fn Lock
- Press Fn + ESC – This functionality works for most Lenovo or Microsoft machines
- Press Fn + Caps Lock
If none of the above options work, try this,
- Right-click on the Start button and click on Mobility Center.
- You should see an option here for Function Key Row, allowing you to choose the functionality as a Function key or Multimedia key.
Some machines also have an option hidden in the Boot menu. If you know how to boot into the Boot menu, go there and you should see the option under Advanced for Function Key Row.

