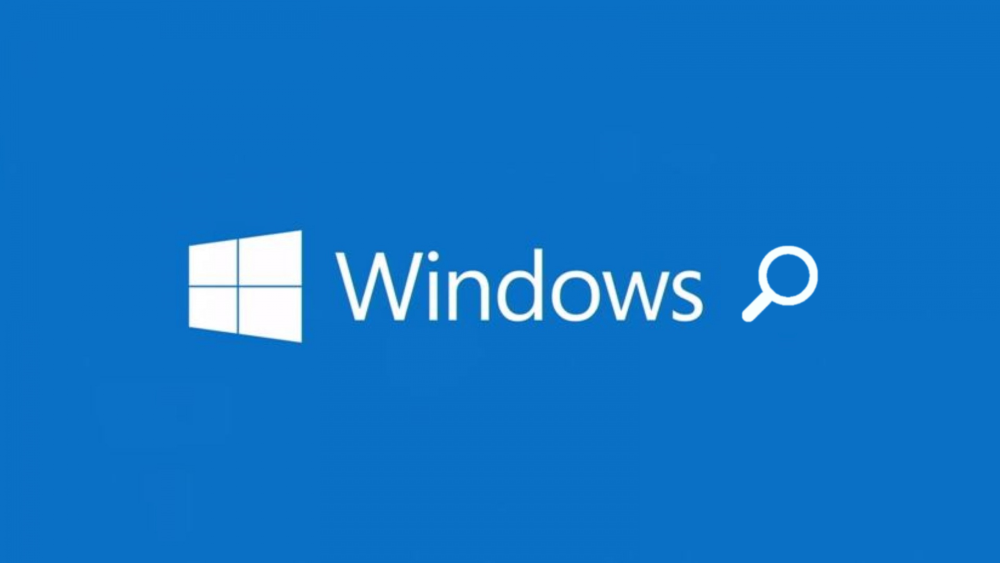
Here is how you can Configure Safe Search and Other Search Settings in Windows
Gone are the days when you had to sift through files and folders to find something that you are looking for, or browse through different web directories to find the web page that contains the content you desire. Now, given the size of the internet (or even your local storage device), everything is accessible via search. While the internet has Google and Bing, your PC has its own little search engines, like Windows Search in Windows or Spotlight in Mac.
Microsoft introduced Windows Search as a successor to the Indexing Service, boasting features like content indexing, incremental searching, and property stacking. Today, it is a major Windows feature. When you search on Windows Search, you get two kinds of results; the results from your local PC, and the results from the internet, which is done through Microsoft’s Bing search engine. Thus, it comes with its own little configurations that can be tweaked from the Settings.
Here, we will take you through the steps for turning on Safe Search or configuring other settings inside Windows,
Turn On Safe Search
- Open the Windows Settings app by pressing Start + I or by searching it from Windows Search.
- Click on Search.
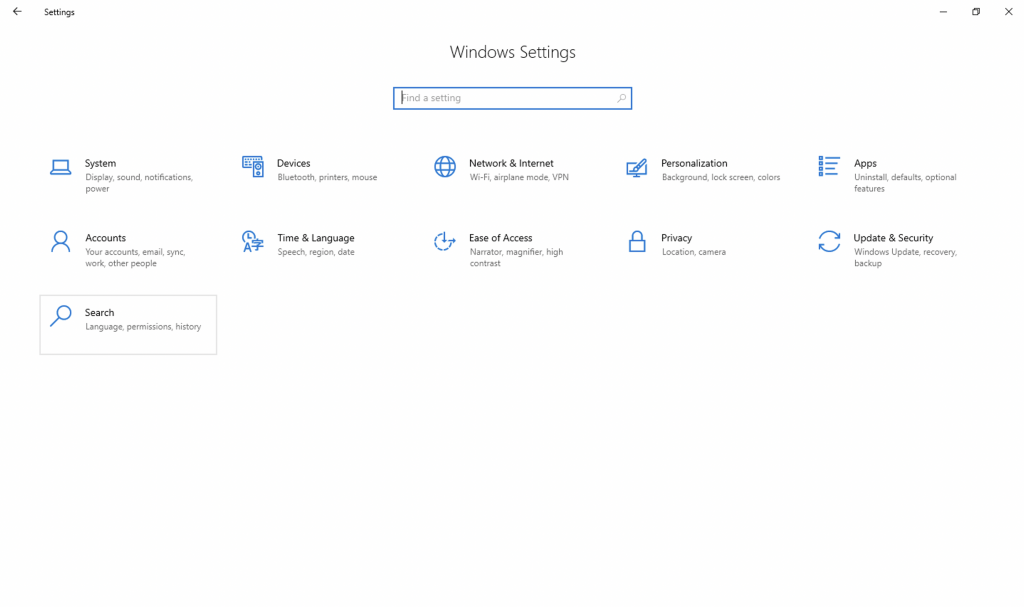
- Here, you will see three different options for the SafeSearch filter,
- Strict – filter out adult text, images, and videos from my web results
- Moderate – filter adult images and videos but not text from my web results
- Off – don’t filter any web content
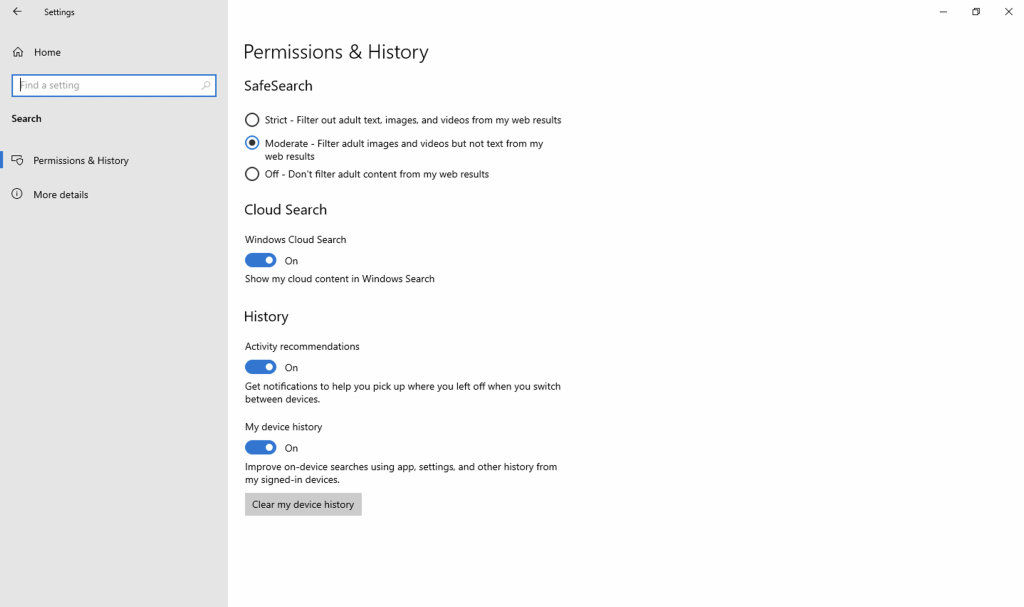
By default, Microsoft sets the settings to Moderate.
You can also tweak some other settings like turning On/Off Cloud Search. This option allows Windows to use content from services like OneDrive, SharePoint, Outlook, Bing, and other services. Furthermore, you can also turn on/off search history. If it’s on, it allows Windows to store your search history and use it to improve search results.

