
Here is how you can transfer your Windows License from One Computer to Another
Microsoft’s most lucrative product offering, Windows, is a pricey operating system. Unlike Apple, Microsoft decided to go the other way with Windows by licensing its operating system to other PC manufacturers instead of making its computer itself. However, unlike Google’s way of licensing Android, Microsoft’s Windows operating system comes with a somewhat pricey license.
This license increases the price of a computer and they come in at a pretty hefty price – around $100 to $200, which can significantly bump up the price of a computer you want to purchase. Most computers today come with a licensed version of Windows out of the box with the price of Windows already included but if you are not buying directly from the manufacturer and buying from a third-party vendor or buying a used computer, there is a chance that it may come with an unlicensed version of Windows or no pre-installed Windows at all.
In such a scenario, one thing you can do is transfer your Windows License from another computer. For example, if you already own a computer in which you have bought and installed Windows – you can simply transfer your license from that computer to the new computer you bought.
The process is pretty simple and is entirely legal. You can use the slmgr command to transfer the license. There are some limitations, however, as it doesn’t work with OEM keys – the keys that come with a computer you bought in a store. These are the keys that are embedded in the hardware when it is bought – and are not transferable.
If you bought and installed Windows by yourself, you can easily transfer the license. Just follow the steps given below to be able to transfer your Windows License from one computer to another,
Before you proceed, you should keep several things in mind,
- You need to have the Windows Activation Key stored somewhere in order to use it on the new computer. Usually, you can find it on the product box or on the digital receipt. You can also try to recover it from your PC.
- The version of Windows installed should be the same on both the PCs – if you are transferring a license from a PC running Windows 10 Home then the new PC where you want to activate the key should also be running Windows 10 Home, otherwise, you might run into an error
Deactivating your old PC
First, you will need to deactivate your old PC and disable the license on it in order to be able to use it on your new PC. If you don’t deactivate your old PC and use the key on the new PC, it might work initially but Windows will soon show you an error about the copy of Windows you are using not being ‘genuine’.
To deactivate it, just start your old PC and follow the procedure given below,
- Press WINDOWS + S to open Windows Search and type ‘cmd’, as shown in the screenshot below.
- Right-click on the search result and click on Run as administrator to open an elevated Command Prompt.
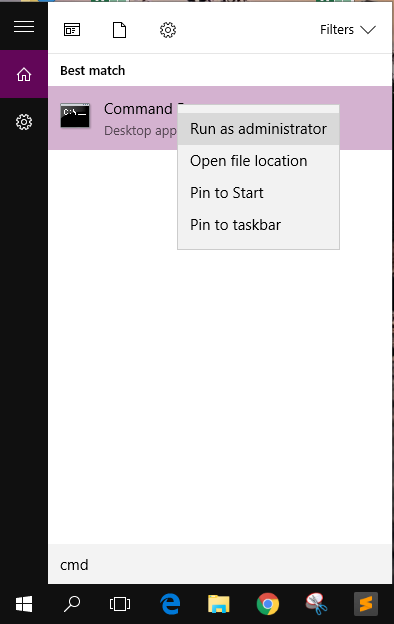
- In the command prompt, enter the following command,slmgr.vbs /upkand then press Enter.
- To clear the key from the registry, run the command given below,slmgr.vbs /cpky
That’s it. Windows should still work on your PC but it won’t be a genuine copy and Windows will keep reminding you of that while also deactivating certain Windows features.
Activating your new PC
On your PC, follow the steps given below to activate the license,
- Press WINDOWS + S to open Windows Search and type ‘cmd’, as shown in the screenshot below.
- Right-click on the search result and click on Run as administrator to open an elevated Command Prompt.
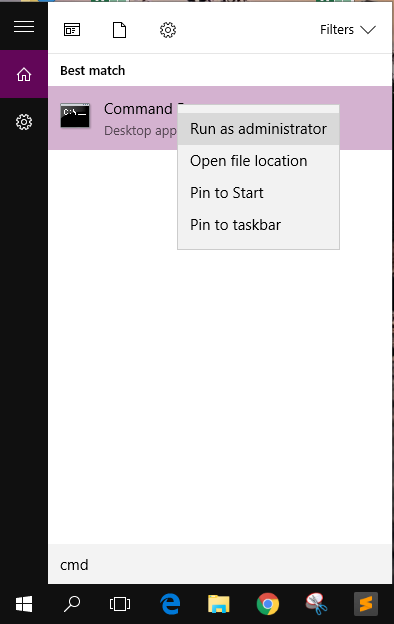
- In the command prompt, enter the following command,slmgr.vbs /ipk *****-*****-*****-*****-*****Remember to replace the * with your product registration key.
That’s it. The Windows on your new PC should now be activated.

