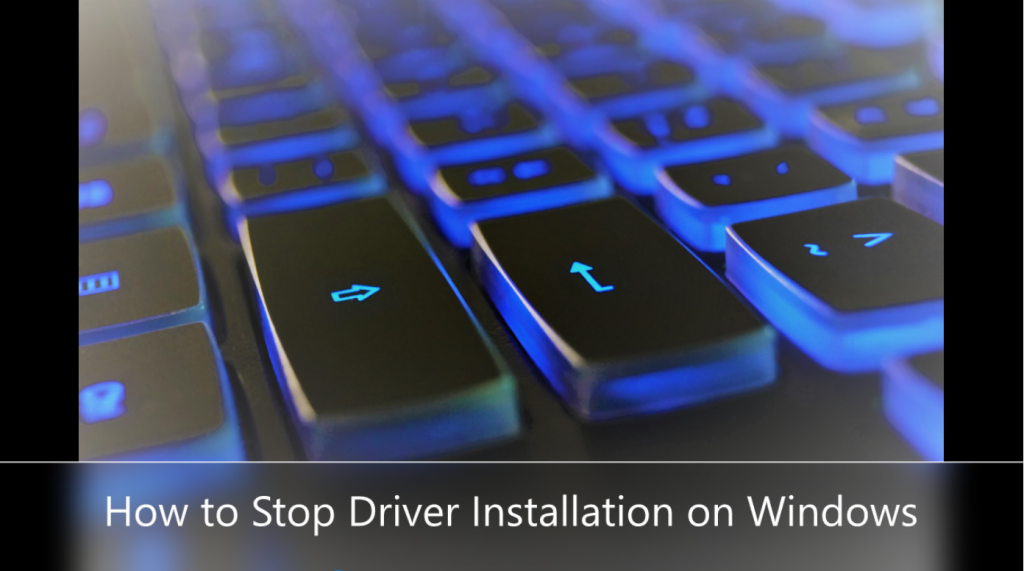
How to Stop Driver Installation on Windows
The technology that we use has been programmed to continuously upgrade and improve itself so that it can keep up with the fast-developing changes. One way that it does this is through the automatic installation and upgrading of drivers.
Driver Installation on Windows
A driver is a technology that lets a device communicate with your computer. You may verify if the driver is applied successfully if your gadget isn’t functioning successfully. A malfunctioning driver is definitely a possibility. You must upgrade the driver to resolve the issue. Windows can renew the driver for certain gadgets instantly. You must download the latest drivers independently for various devices, particularly outside devices, and then manually obtain the driver.
The technology that allows your operating system to interface with your devices is known as device drivers. To make installation simpler, Windows comes equipped with drivers and immediately installs updated ones, but device makers also give their individual driver bundles.
Preventing Driver Installation
Windows 10 aims to be a helpful assistant everywhere it can, and one place where it excels is with Windows Update. Anytime you link an unfamiliar gadget to your pc, Windows 10 looks for a driver in Windows Update firstly, then tries to download it. You may not wish to do this on occasions, and in certain circumstances, it may bring more harm than good. We can choose to understand how to change the behavior of Windows Update, such as limiting updates and driver installs. Nonetheless, there is a built-in option in the OS that you may utilize to disable driver upgrades. Now let us glance at ways to go about doing that.
Preventing Driver Upgrades from Being Regularly Installed
- Enter Windows key + X, then System, prior to connecting a gadget to your pc
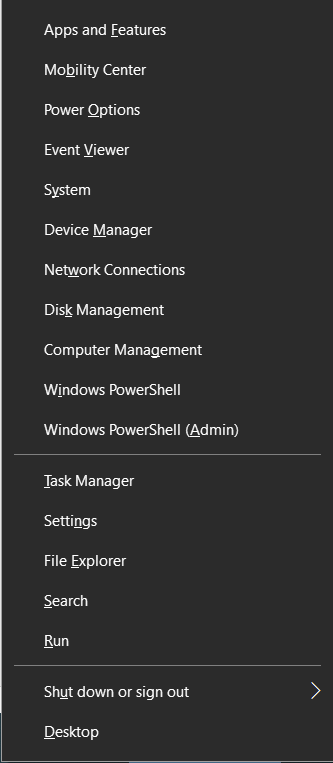
- From the Control Panel home, choose Advanced System Settings. Now choose Device Driver Installation on the Hardware section
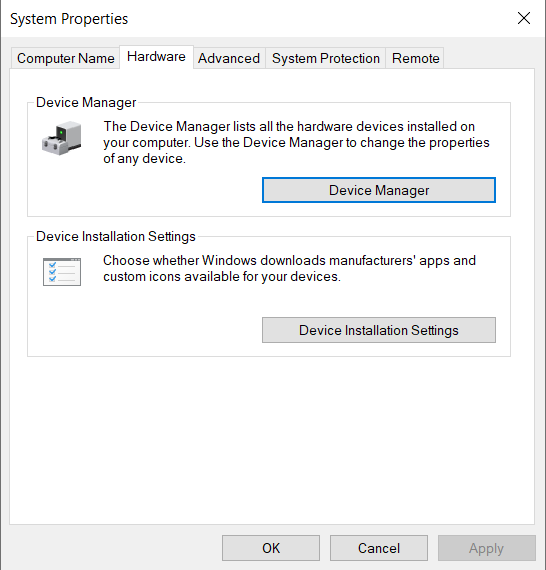
- Next choose Save Changes after selecting the No radio option
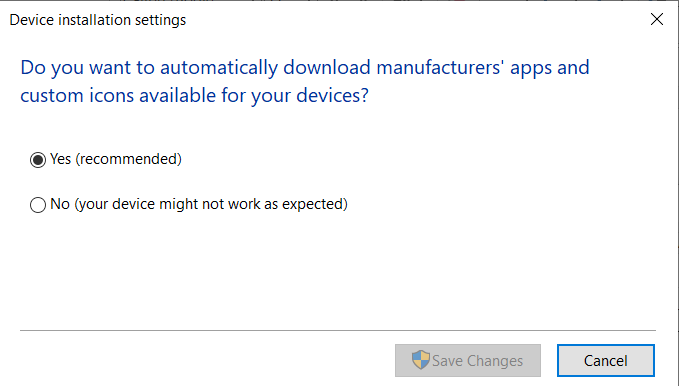
- Anytime you link or add new devices, Windows 10 will not immediately download drivers. Consumers may opt to obtain drivers straight from the company’s website if they desire to do so. Your graphic card or printer machines are two instances of hardware that could be suggested. Please remember that this will affect the download of drivers for other gadgets, so you may wish to activate it again at the end
- If you are physically connecting gadgets, you may utilize the Devices and Printers Control Panel to help you with the setup. To find devices and printers, go to Start, input devices and printers, and then press Enter. If the gadget is displayed, choose Add a device, then Next to download it
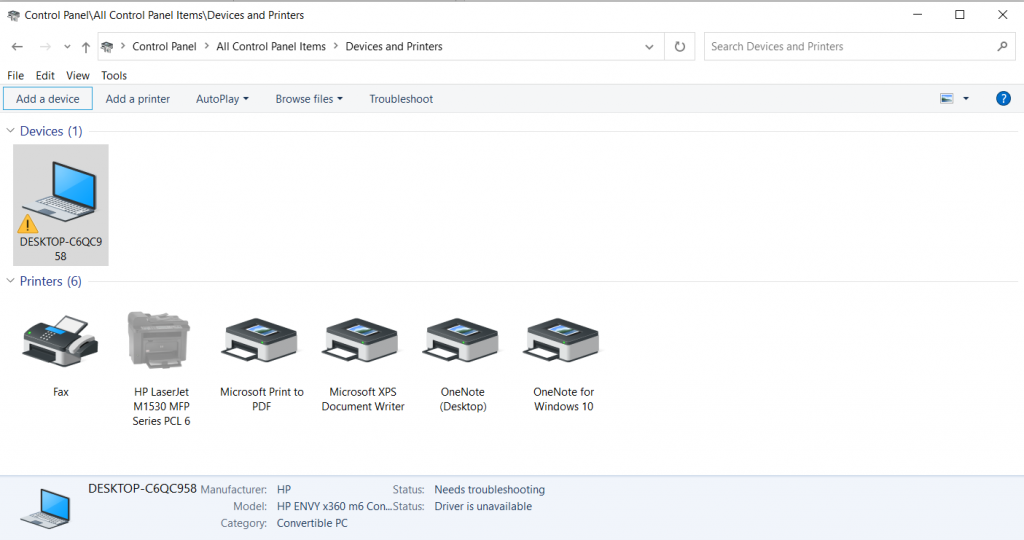
- The Device Manager is yet another option for physically updating the driver. Click Device Manager after pressing Windows key + X. Right-click the gadget in the device list, then choose Update Driver from the context menu. Look for driver software on my computer by clicking Browse my computer
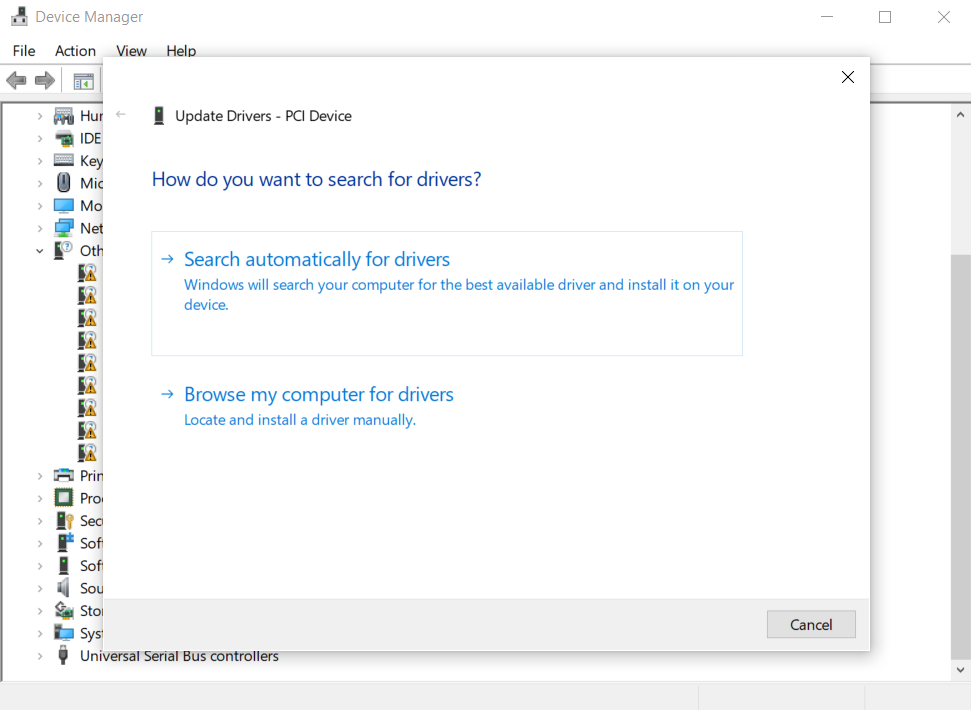
- Hit Browse once more, choose the location of the driver documents, choose OK, and afterward tap Next to start the download
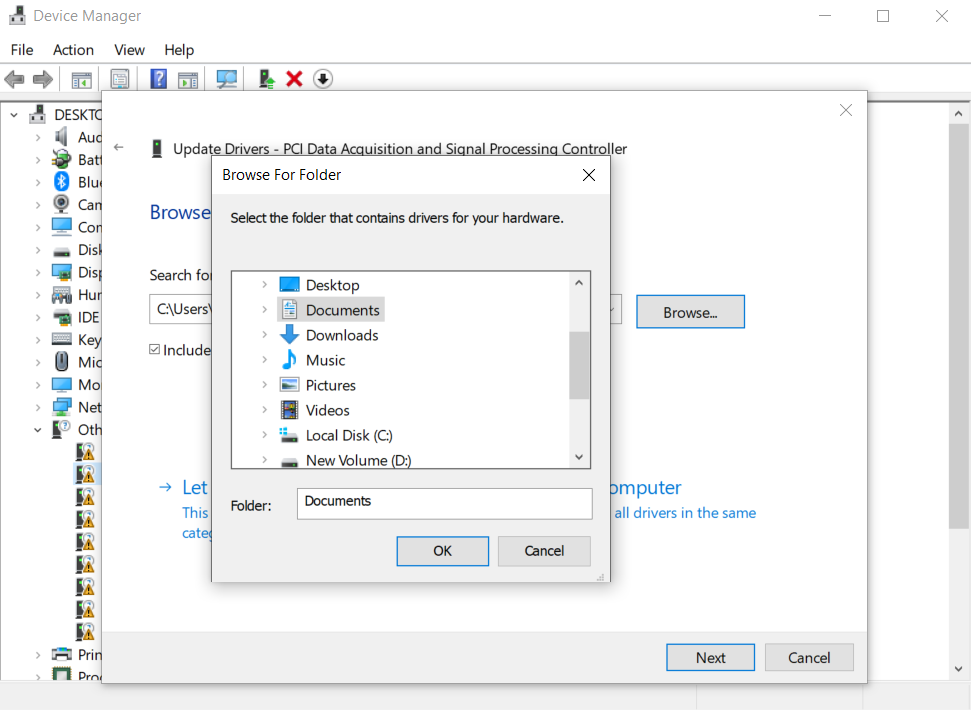
- Because earlier devices may only get immediate upgrades via Windows Update, ensure that you re-enable the setting to always have drivers loaded immediately

