
Here is how you can make a Desktop icon for Shut Down in Windows
Windows uses an intuitive graphical user interface, allowing the users to interact with electronic devices through icons and windows on the screen, which can be moved around, clicked, or tapped. It is a much more human-way of interaction with a computer, unlike the console-based computers of the early days, where all communication and transfer of instructions between a user and a computer was through text.
Windows and almost all other modern operating systems use icons to show applications and softwares, allowing users to simply click or tap to open an application. You can also make custom icons to represent a certain application.
One cool way to use custom icons is the ability to create your own shortcuts to perform a certain task, like, shutting down your computer, and then setting a certain icon to represent it. You can simply place the icon on the home screen and click it to turn off your computer, without having to go through the steps of pressing Start, then clicking on Power, then selecting Shut down. It’s just a small, quick, hack, allowing you to skip a few steps and save some time.
Here’s how you can makecustom icons to Shut down or Restart your PC.
Make an Icon for Shutting Down your PC
- Go to the home screen ( press Start + D).
- Right-click on the background and click on New and then click on Shortcut.
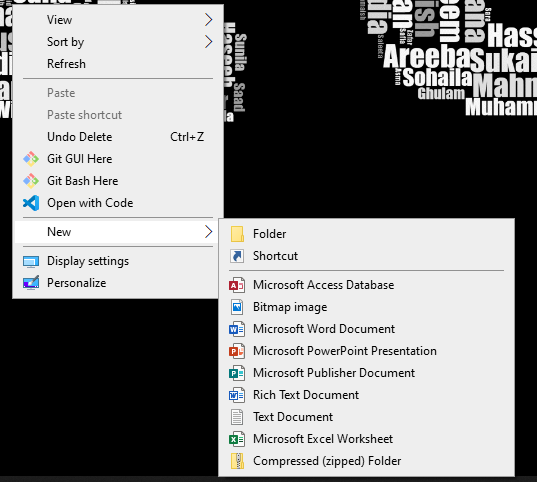
- It will open a new window and ask you to enter the location of the item you want this shortcut to point to. Enter the following command (also shown in the screenshot below),
Shutdown.exe -s -t 00
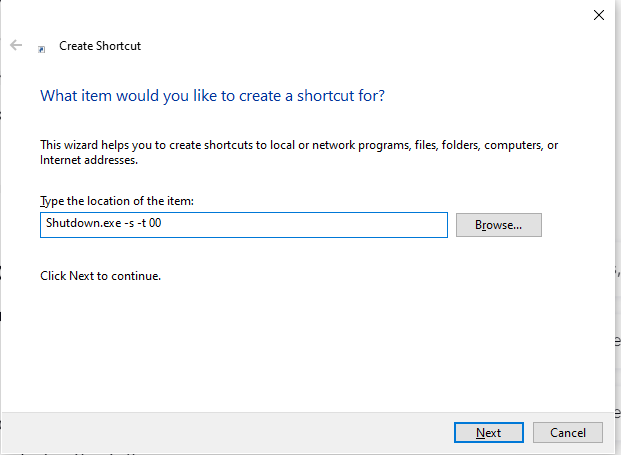
- Click on Next.
- Enter the name for the icon and then click on Finish. It should create an icon and place it on the home screen.
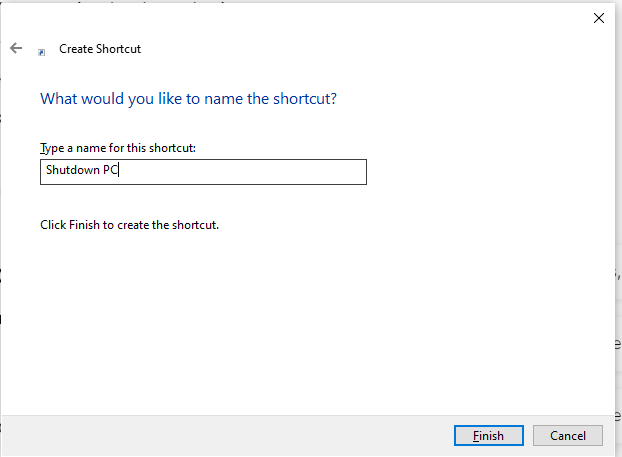
- Right-click it and click on Properties if you want to change the shape of the icon.
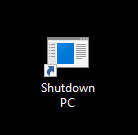
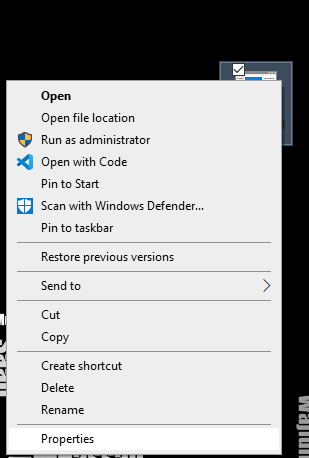
- In the Shortcut tab, click on Change Icon. It will show you a whole list of icons to choose from. Just choose any icon you like and click on OK.
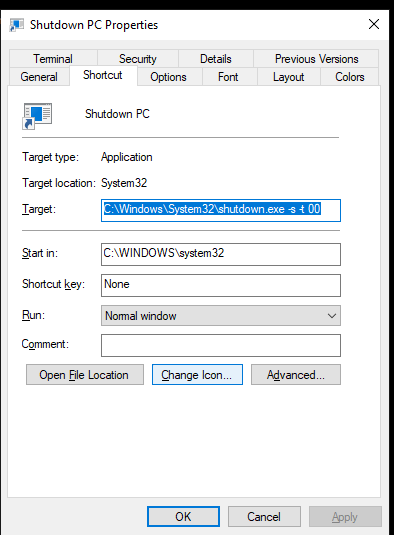
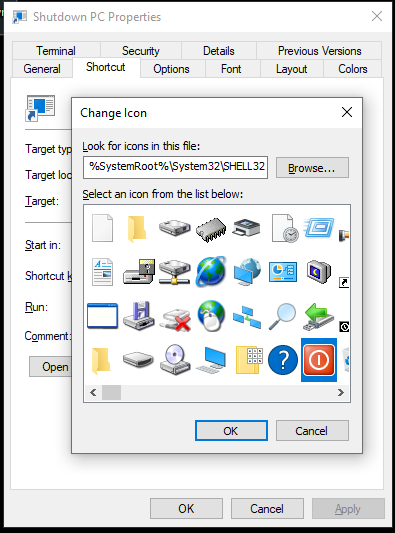
- Click OK.
That’s it. You should now have an icon on the home screen which you can click to turn off your computer.
Similarly, you can also create icons to restart your PC, hibernate it, or lock it. Here are the respective commands (you can follow the same steps as above and paste these instead in step 3),
- Restart your PC
Shutdown.exe -r -t 00 - Hibernate your PC
rundll32.exe PowrProf.dll,SetSuspendState - Lock your PC
Rundll32.exe User32.dll,LockWorkStation

