
How-To Remote Access Your Windows PC
Suppose you are at work and want to access a file on your home computer, but this would be near impossible if there is no one at your home to send you the file. If you are traveling and suddenly remember that you wanted to start downloading a huge game which recently released but cannot do so since there is no computer system around you. Well, this simple trick will help you in controlling your computer from your office or even through your smartphone.
With Remote Desktop Connection, you can easily connect to a computer which is running Windows from another computer running Windows that’s connected to the same network or to the Internet. This will help you to use all of your home computer’s programs, files, and network resources while you are using the computer at work, it would feel like you are sitting in from of your computer at home or vice versa.
For a successful connection to be established to a remote computer, the remote computer must be turned on, it must have an active internet connection, Remote Desktop must be enabled, the remote computer must be connected to the internet and you must have permission to connect. For permission to connect, you must be on the list of users. Before you start a connection, it’s a good idea to look up the name of the computer you’re connecting to and to make sure Remote Desktop connections are allowed through its firewall.
To allow remote connections to the computer you want to connect to
- Open System by clicking the Start button, then click on the Settings Gear icon.
- Click on System.
- On the left pane, select Remote Desktop
- In the Remote Desktop Users dialog box, click Add.
- On the right pane, click on the Enable Remote Desktop button to set it to On.
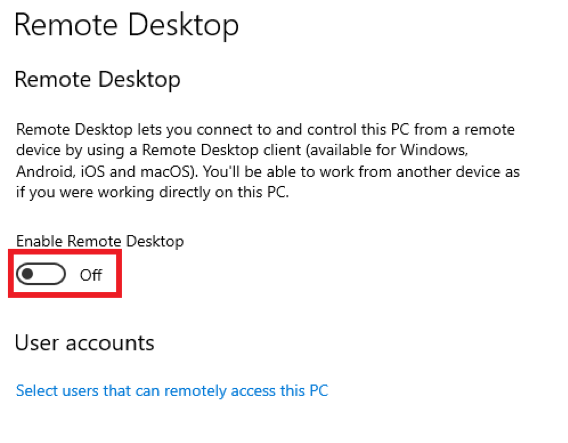
- When it asks again if you want to turn it on then click on Confirm.
- Make note of the name of this PC under How to connect to this PC. You’ll need this later.
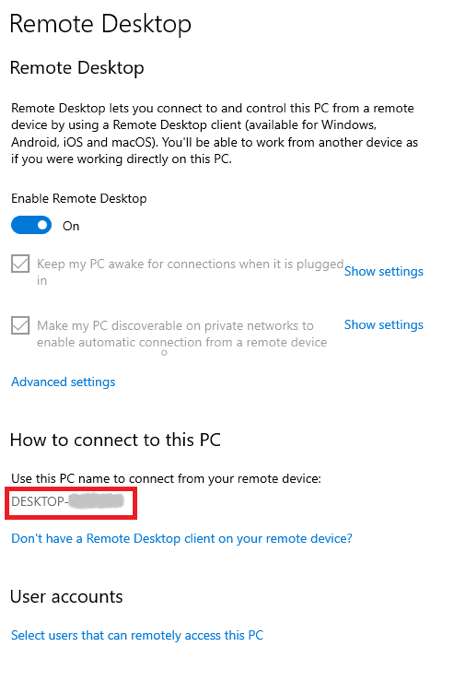
To Access your home Computer from another computer
- Open Remote Desktop Connection by clicking the Start In the search box, type Remote Desktop Connection, and then, in the list of results, click Remote Desktop Connection.
- In the Computer box, type the name of the computer that you want to connect to, and then click Connect. (You can also type the IP address instead of the computer name.)
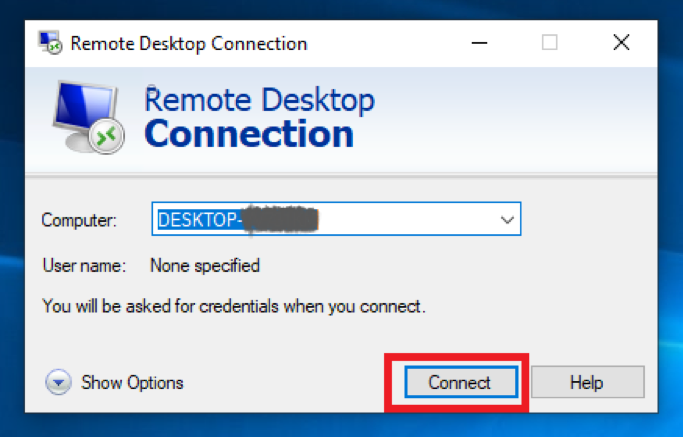
Note: If you do not have a remote desktop client on your current operating system then you can easily install one from the Microsoft website by going to the following link.
To Access your home computer from your smartphone
- To control your computer from your mobile phone you need to do is visit your smartphone’s app vendor (Google play for Android, App Store for iOS, Microsoft Store for Windows devices).
- Download Remote Desktop App for Android | iTunes.
- Once the app is installed and click on “+” sign on the top right corner to add a PC.
- Enter the name of your desktop and save the connection.
- Go back to your homepage and initiate the connection and you can control your PC when the connection is successful.
By using these simple hacks you can access your Windows PC from anywhere at any time using almost any OS whether Mobile or Desktop.

