
Here is how you can Install Chrome OS Flex on Windows
Google’s Chrome has built a reputation as the everything browser, and the technology behind it has now become the gold standard for most browsers available for consumers today. While originally built to surf the internet, it is now used from anything from playing games to streaming shows, reading PDFs, playing music, casting your screen, managing tab groups, and more.
It got so good that Google decided to turn it into its own Operating System, called Chrome OS, targeted as a lightweight Operating System for budget laptops with less processing power required since they don’t have to run a full-fledged operating system. It gained traction with schools as a low-cost option for laptops for students. While Google didn’t officially release a Chrome OS version for consumers to deploy on other machines themselves, there was a market-ready version available from another company called Neverware’s CloudReady, and we made a guide on how you can install it on any PC.
What is Chrome OS Flex?
In 2020, Google acquired Neverware, the company that made offered a free version of Chrome OS for personal use, as well as paid tiers for enterprise and education. Now, Google has come up with Chrome OS Flex, a new version of Chrome OS that you can easily install and run on almost any computer. It has some differences from the Chrome OS that comes pre-installed on Chromebooks, as well as some differences from Neverware’s variant, but it serves the same purpose.
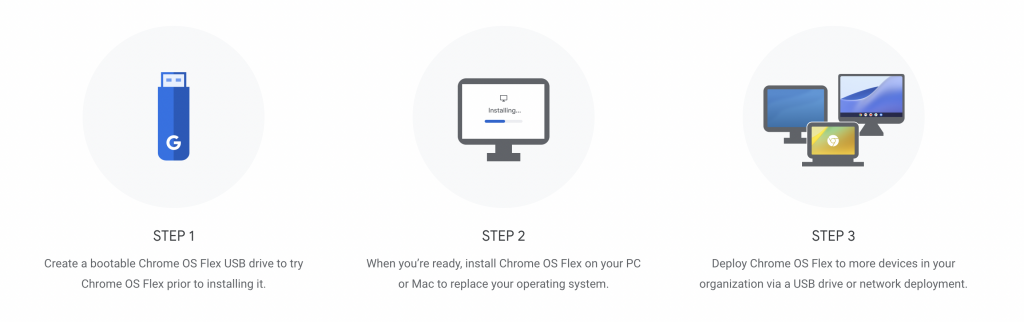
In this guide, we are going to cover how you can install Chrome OS Flex on your PC. Google has made the whole process very easy with its own Recovery Utility.
How to Install Chrome OS Flex
Before you begin
- Check if your device is supported in Certified models list.
- Have a Device to create the USB installer (a PC running Chrome OS, Windows or Mac would do)
- A USB drive atleast 8 GB or more that will be used as the boot drive
- Windows, Mac, or Linux device to install Chrome OS Flex on—your target device
- Minimum device requirements:
- Architecture: Intel or AMD x86-64-bit compatible device
- RAM: 4 GB
- Internal storage: 16 GB
- Bootable from USB drive
- BIOS: Full administrator access. You’ll need to boot from the Chrome OS Flex USB installer and make some adjustments in the BIOS if you run into issues.
- Processor and graphics: Components made before 2010 might result in a poor experience.
Note: Intel GMA 500, 600, 3600, and 3650 graphics hardware do not meet Chrome OS Flex performance standards.
- Minimum device requirements:
Steps
- Open a Chrome window, go to the Chromebook Recovery Utility from Chrome Store and download it by clicking on Add to Chrome.
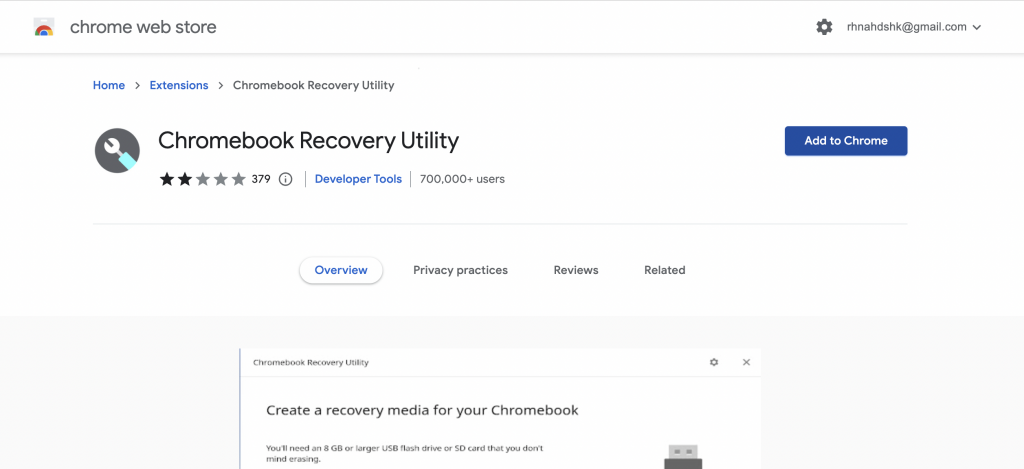
- Once it is added, enable the extension. Click on the Extensions
icon at the top-right and then launch the extension from the Extensions menu by clicking on it.
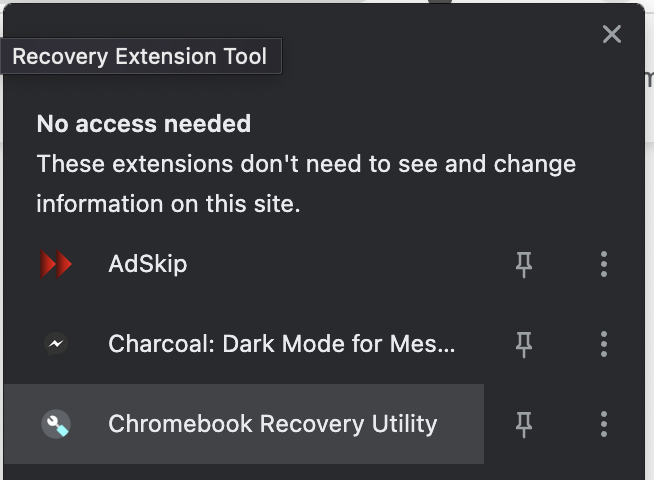
- Click on Get Started.
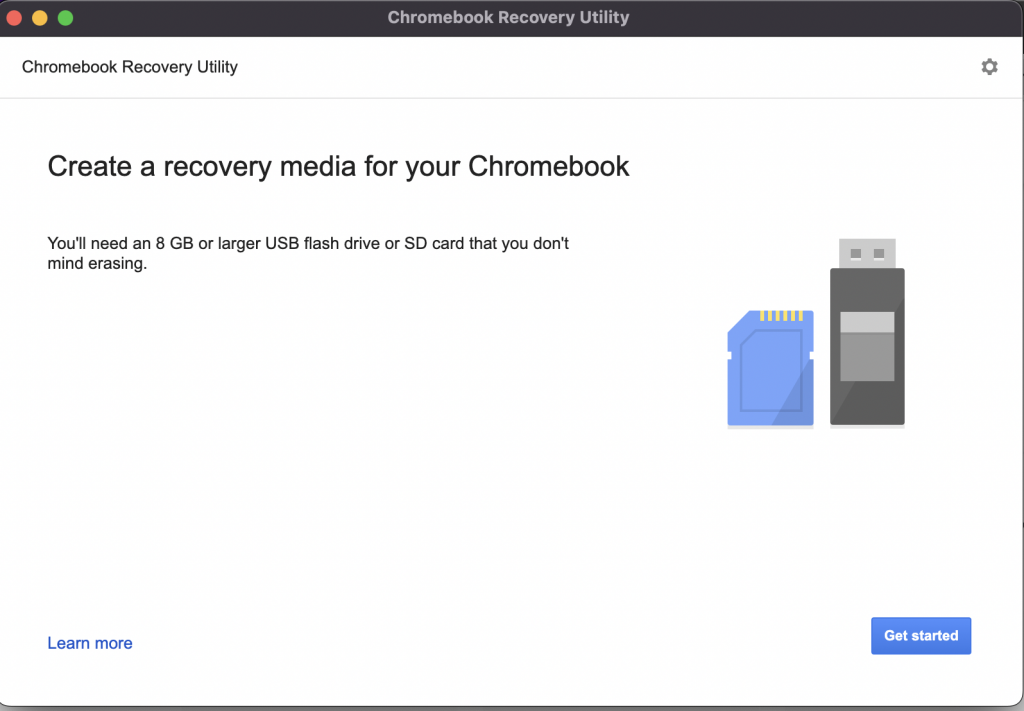
- Click Select a model from a list.
- For Select a manufacturer, find and click Google Chrome OS Flex.
- For Select a product, find and click Chrome OS Flex (Developer-Unstable).
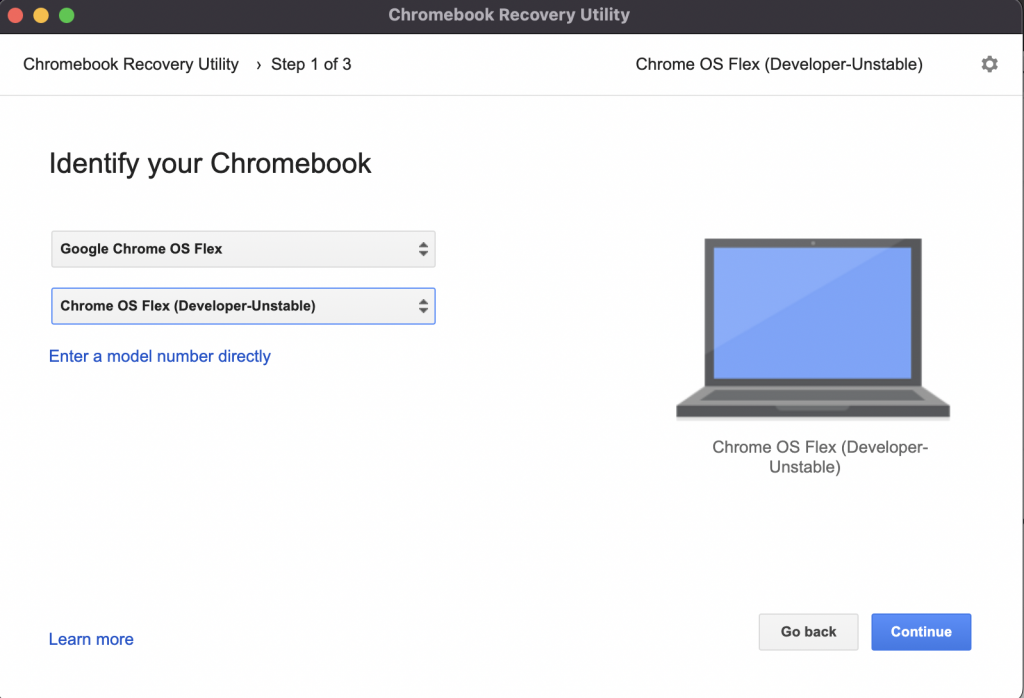
- Click on Continue and when prompted, insert the USB drive you want to use as the bootable drive.
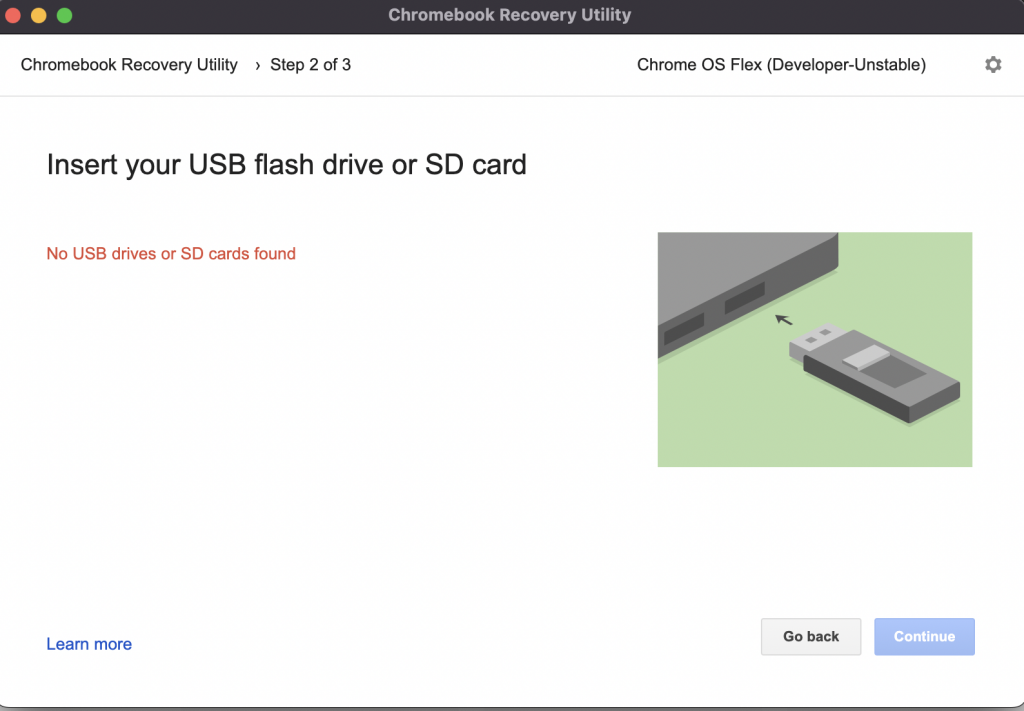
- Select the USB from the screen and click on Create now.
- Wait for the process to complete and once you get the confirmation, unplug the device.
- Turn off the device you want to run Chrome OS Flex on and insert the USB you just prepared.
- Insert the USB in the PC that you want to install Chrome OS on while it is turned off.
- Turn it on and boot into the Boot Menu by repeatedly pressing the special boot key. This special boot key varies between different computer manufacturers.
Below is a list of the most common models and their corresponding keystroke:
Dell Tap F12 when the Dell logo is displayed. HP Tap F9 when the HP logo is displayed. Lenovo Tap F12 when the Lenovo logo is displayed. Apple Hold Option (next to the ⌘ key) when the computer first turns on. Toshiba Tap F12 or F2 when the Toshiba logo appears. Acer Tap F12 as the Acer logo appears. Other Try tapping Esc, F1-12, or Enter during bootup. - If done correctly, it will now ask you which device to boot from and you should see your USB there. Select it using arrow keys.
- It will boot into the welcome installation wizard for Chrome OS Flex. On the Welcome to Chrome OS Flex screen, click Get started and on the next screen, click Install Chrome OS Flex.
- Click Install Chrome OS Flex.
- When installation is complete, you’ll see a message on screen and your device turns off automatically.
- Once the device is completely turned off, you can take out the USB.
That’s it. Now your device is setup with Chrome OS Flex and you can start using it.

