
Windows has a hidden Tablet mode – here is how you can enable or disable it
Windows has a history of highs and lows, in the very literal sense. There is a high (highly adored) version of Windows sandwiched between two low (hated) versions of Windows. Windows XP was a big hit while Vista was hated all around. Similarly, Windows 7 was, and still is, one of the best versions of Windows Microsoft has ever put out and really hit the mark.
But the following version of Windows, Windows 8, was very badly received by the Windows community. Many took offense to the sudden shift to the Metro-UI Microsoft wanted to push so hard. As a result, Microsoft tried to scale back and introduce some of the much-loved features from Windows back with Windows 10, which has finally overtaken Windows 7 as the most popular desktop Operating System in the world.
The Windows 10, although a step back towards Windows 7, still comes with some of the highlights of Windows 8. For example, if you want to use the Start Menu that replaced Windows’ traditional Start Button, you can get it back in Windows 10 by using our guide over here. Windows 8 may have many haters but it also garnered some fans for its simplicity and elegant UI.
With Windows 10, Microsoft decided to separate the Desktop and Tablet aspects of Windows 10, by giving the user the option to choose what mode they wanted to use their device in. Windows 10 has also built in the ability to use your PC as a tablet. Since many manufacturers have started building touch-enabled laptops that can also double up as a tablet, Microsoft just went ahead and built the ability to put Windows 10 in Tablet Mode directly from the settings.
It even comes with a feature that tries to automatically detect what mode your device is in. For example, if you are using a Surface Book with the keyboard attached, it will act as a desktop but as soon as you convert it into a tablet, Windows will automatically switch it over to tablet mode.
The good thing about this is that Microsoft provides a way to the user to manually set the mode, which means that anyone using Windows 10 can activate or deactivate the Tablet Mode by simply going to Windows Settings. Why would you want to do it? Well, apart from using your touch-enabled PC as a tablet, there is also the case that the Tablet Mode is easier to use for someone not familiar with using a PC.
Enable or Disable Tablet Mode
- Open the Settings app by pressing START + I.
- Click on System.
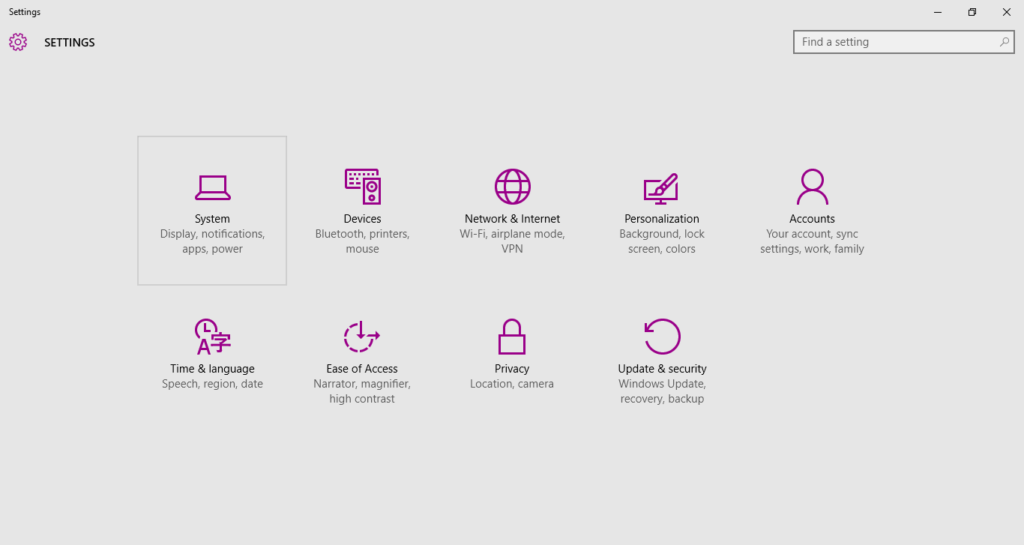
- Select Tablet mode from the left pane and move the switch on the left to On.
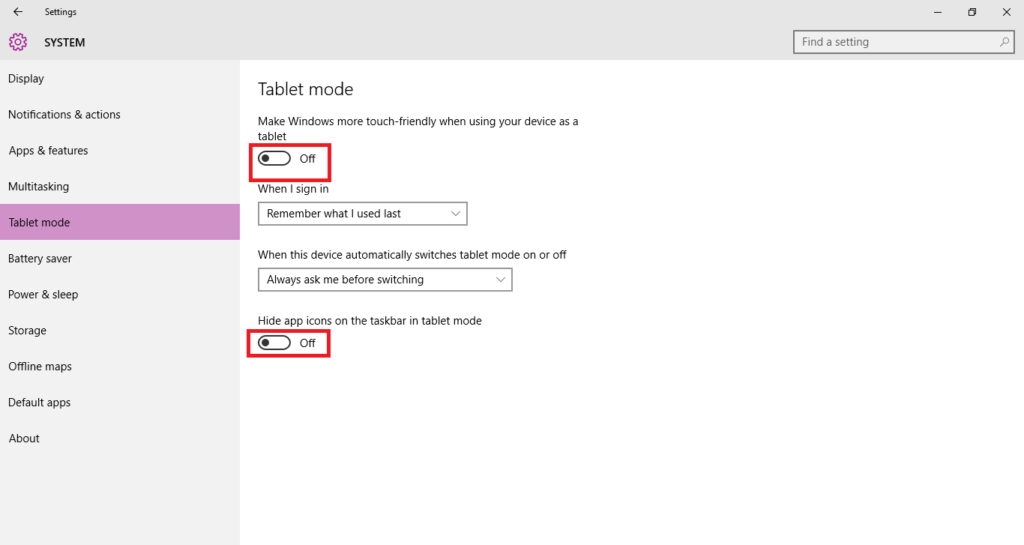
Note: If you don’t see the option for Tablet mode, it is likely that the version of Windows you have doesn’t support Tablet mode. You should update your Windows by going to Settings > Update.
That’s it. Your device should now switch to Tablet Mode. Do note that the desktop mode is unavailable in Tablet mode and everything should now appear and function as a separate application instead of the window-ed format that Windows uses by default. To access the applications or any icons stored on the Desktop, you can use the File Explorer. Even the File Explorer will open as a full-screen application. Microsoft has conveniently added a Back button to the taskbar to make navigation easier.
You can also configure and change several other settings like selecting what mode to choose when you sign in to your computer at startup and when to switch on/off the tablet mode automatically. Moreover, you can also choose to show or hide the icons in the taskbar.

