
Wi-Fi, Touchpad, Display, Sound not working? Here is how you can quickly update all your drivers on Windows 10
An operating system is usually designed to work together with a number of hardware devices, which can be developed by any number of third-party developers. However, to make sure that the operating system is compatible and can interact with those devices, there is a layer of software called ‘device driver’. Basically, a device driver is a computer program that operates or controls a particular hardware device that is connected to a computer, essentially providing the operating system with an interface. This allows the PC to access hardware functions without needing to know precise details about the hardware being used.
While Windows comes pre-installed with device drivers for most popular devices, there are a number of device manufacturers that develop and distribute their own device drivers, either via CD/DVD or over the internet. Windows on your PC works together with device drivers for everything from wireless cards to the keyboard, the speaker, the mouse, the display, etc.
In today’s world, the user of the PC doesn’t really need to worry about manually updating device drivers. Usually, Windows takes care of that or the driver itself is responsible for checking for updates and installing those updates when necessary. However, sometimes, an update may not work properly, causing issues with your PC due to bugs or compatibility issues.
To fix the issues, you can try re-installing the driver, updating the driver, or, if nothing works, rolling back to the older version of the driver.
Here is how you can do it,
Note: If the driver issue is rendering you unable to use your PC and you are unable to follow this guide (e.g. display driver not working properly), you can follow our guide to boot your PC into Safe Mode and then try to fix it.
Running Windows Update
The first thing you can do is to check if there is a Windows update available and install it if it is. Usually, Windows is set to automatically install updates (unless you disable it), but if, for some reason, it hasn’t installed the latest updates, you should try running it once just to be sure.
Here is how you can do it,
- Press START + I to open the Windows Settings app and click on Update & Security.

- Click on Check for Updates. If an update is available, Windows will check and automatically start installing the update.
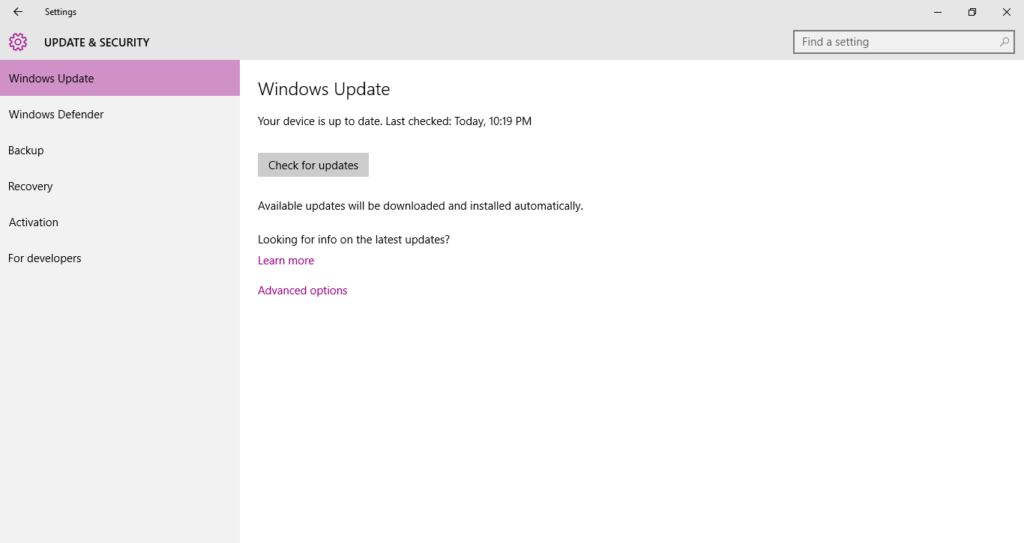
Updating your Drivers Automatically (Using Windows)
Another way is to manually check for Driver updates by going into the Device Manager. This option also allows you to choose which drivers to update and/or which drivers you need to rollback to their previous update. This is really useful if you know what driver is causing the problem. For example, if your Wi-Fi is not working properly, you can go and update (or rollback) its driver. Similarly, if your touchpad is acting funny, you can update the touchpad driver.
- Press START + X and select Device Manager from the menu that pops up.
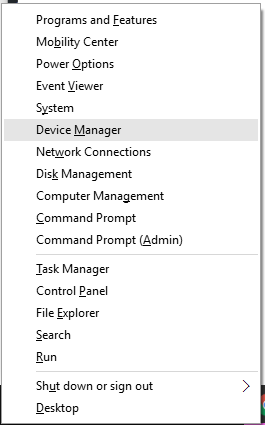
- It will show you a list of all the devices and their associated drivers. Choose the driver you think is causing the problem. Here, we will consider the Network Adapter driver for example.
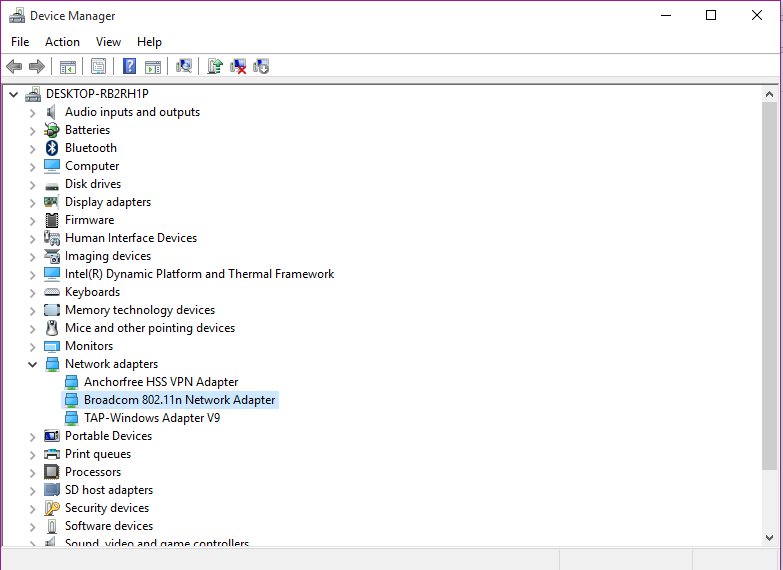
- Right-click on it and click on Properties. It will show you the complete details of that particular device driver along with information about the current version.
- To roll back to the previous version, simply click on Roll Back Driver. If this doesn’t fix the problem, you can try updating the driver.
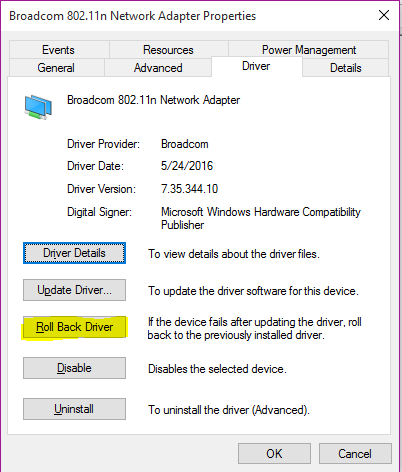
- To update the driver, click on Update Driver. Windows will ask you if you want it to search automatically for an update or you want to browse your computer. Choose the first option and let Windows do it for you.
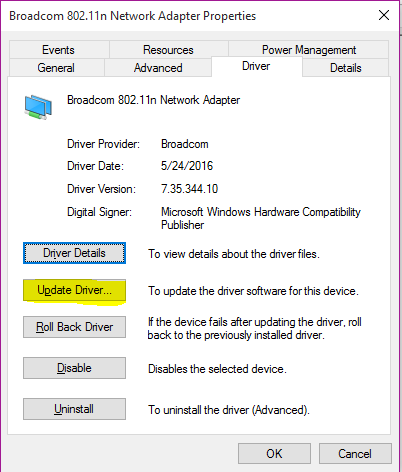
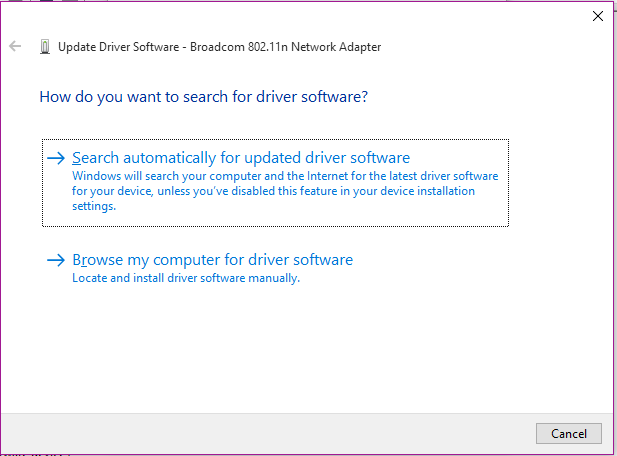
If there is an update available and Windows finds it, it will automatically install it. Hopefully, this will fix your issue. However, if this still doesn’t fix your issue or Windows can’t find an update, you can try manually installing it.
Updating your drivers manually
Go to the manufacturer’s website and find the latest driver version available for your device. Download it onto your computer. Once downloaded, follow the steps given below,
- Press START + X and select Device Manager from the menu that pops up.
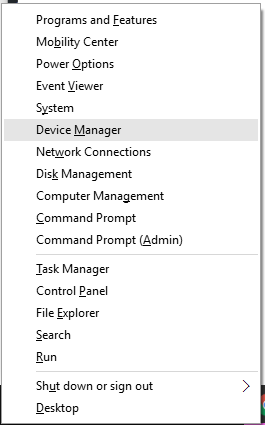
- It will show you a list of all the devices and their associated drivers. Choose the driver you think is causing the problem. Here, we will consider the Wireless Adapter driver for example.
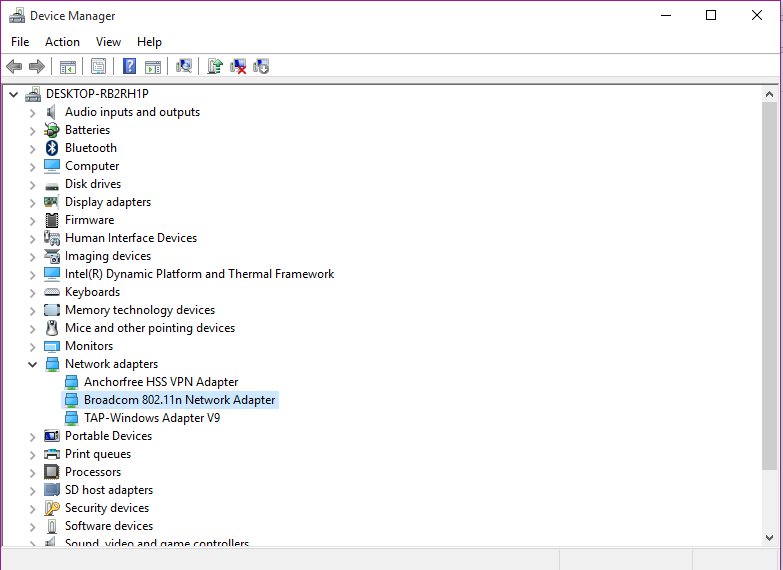
- Right-click on it and click on Properties. It will show you the complete details of that particular device driver along with information about the current version.
- Click on Update Driver. Windows will ask you if you want it to search automatically for an update or you want to browse your computer. Choose the second option titled ‘Browse my computer for driver software’.
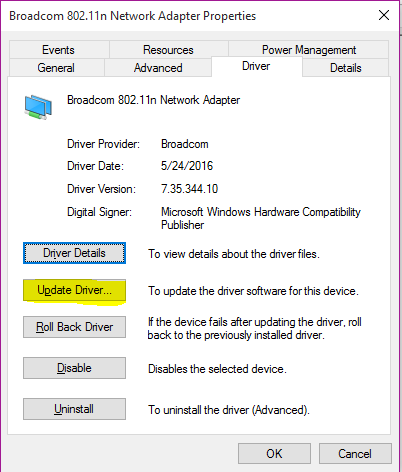
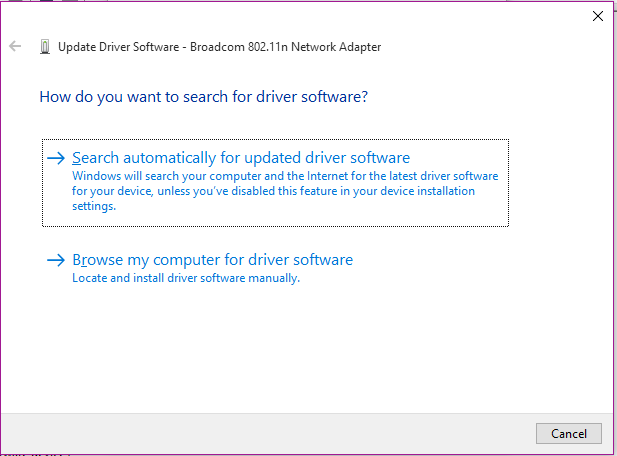
- Point to the driver you downloaded earlier and click on Next.
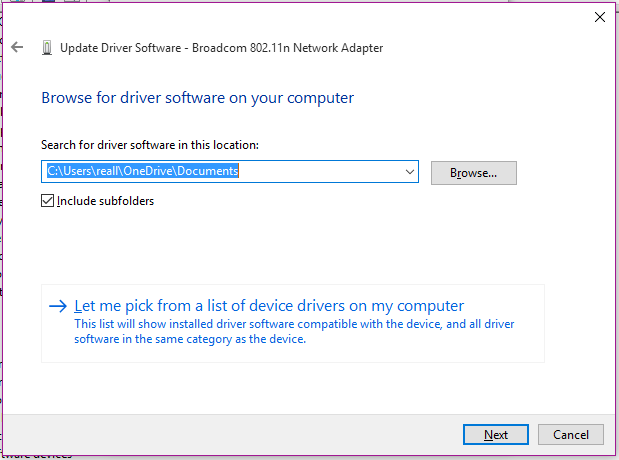
Updating your drivers manually using a third-party software
There are tons of freely available softwares that can search through all the drivers on your PC and then search and install updates automatically. Here are some of the best software you can use,
Here, we will demonstrate the use of Driver Booster to update all the drivers on your PC,
- Download Driver Booster and double-click its setup. Press Install.
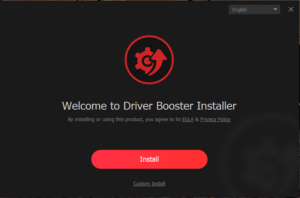
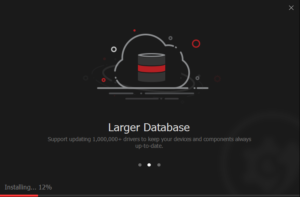
- Press Scan and wait for the process to complete.
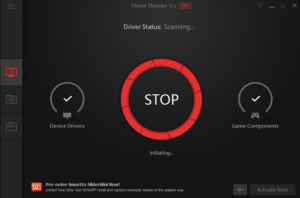
- It will scan your PC and tell you which drivers can be updated. Click on the red Update Now button at the top to download and install all available updates. Otherwise, you can selectively update by clicking the grey Update button for each driver. Press OK when it shows you the next prompt.
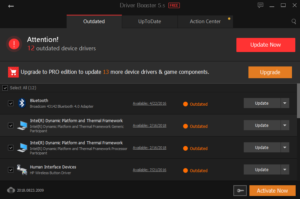
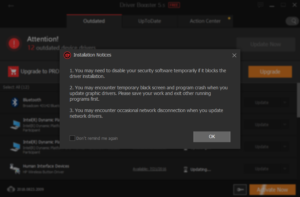
- Let it download and install the updates.
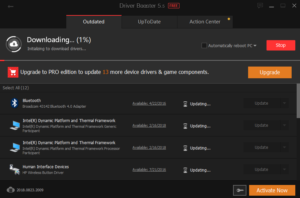
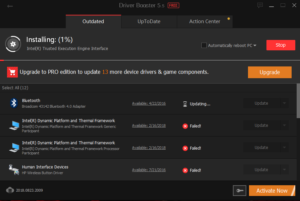
- Once it shows you the Update complete option, press the red Reboot button and let your PC restart so the updates can be applied correctly.
That’s it. If this still doesn’t fix the issue you are facing, it probably isn’t a problem with your device driver.

