
To track users across different apps, Microsoft uses an ID to uniquely identify each user. This ID is used to collect data about users so that they can be shown personalized ads by advertisers. You may see these Ads on the start menu, the action center, the lock screen, or on Bing( Microsoft’s search engine). These unique IDs work in a way similar to cookies on websites and the data generated is sent to Microsoft and Bing’s servers. This method is one of the ways used by Microsoft to generate revenue from its Operating System. In Microsoft’s own words: “App developers (and the advertising networks they work with) can associate personal data they collect about you with your advertising ID and use that personal data to provide more relevant advertising and other personalized experiences across their apps.”
However, this raises privacy concerns, and some users may feel uncomfortable being tracked while using Windows. If you are one such user, you can follow the steps outlined below to disable targeted advertising. You should note that this does not mean that you will stop seeing Ads altogether, you will still see some generic ads. The only difference is that these Ads will not be personalized
- Open the start menu and then go to settings>privacy>general.
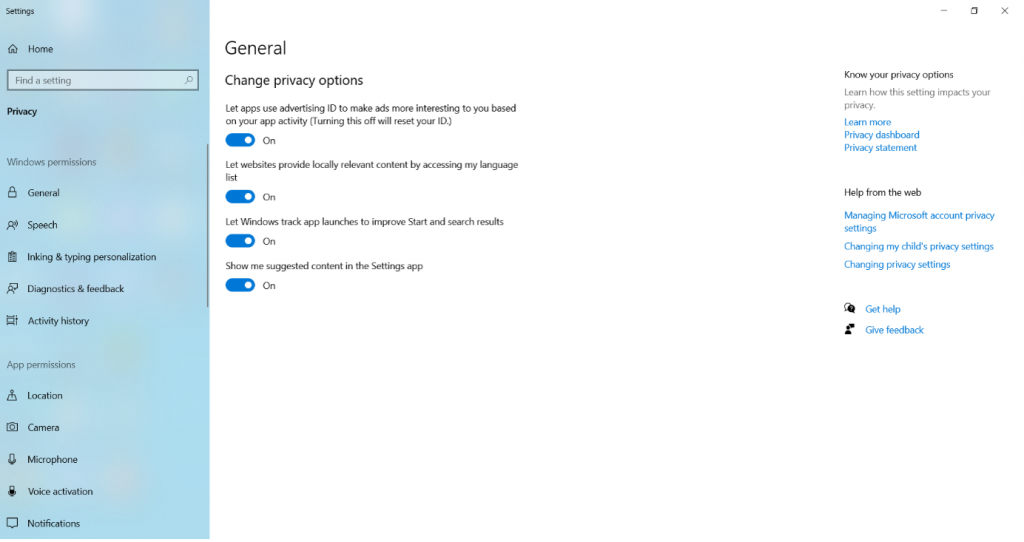
- Under the Change privacy options, click the button below the “Let apps use advertising ID to make ads more interesting to you based on your app activity(Turning this off will reset your ID )” option and toggle it to off to disable tracking via your advertiser ID. You may also disable the “Let websites provide locally relevant content by accessing my language list” if you do not wish to see ads based on your location.
- Once this is done, click “Manage Microsoft account Privacy settings” on the right side of your screen, this is located under the “Help from the web” heading.
- This will open up your browser. Click on the Privacy Page to move forward. You will have to sign into your Microsoft account.
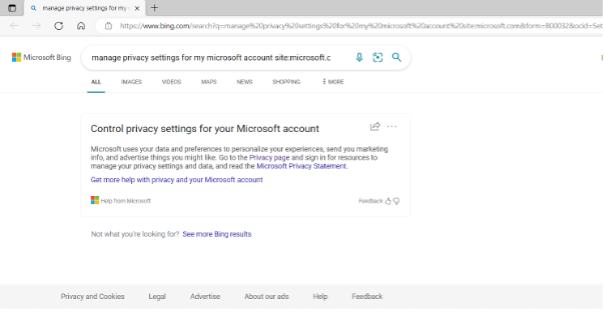
- This link will then open up, scroll to the bottom to find the personalized ad settings option. Click on this option to move forward
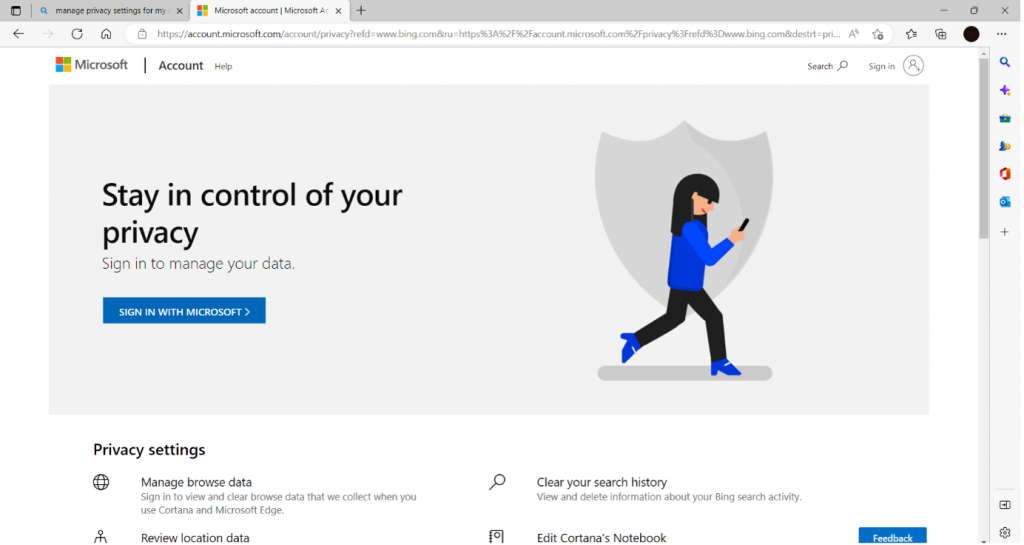
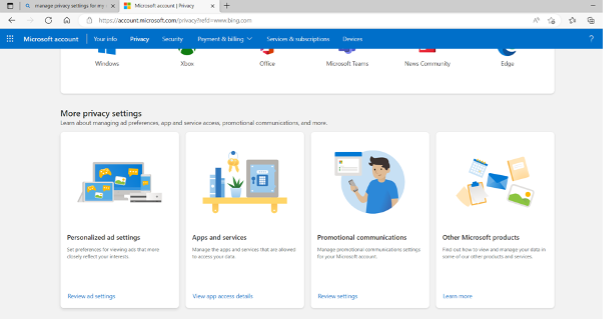
- You will then be shown this screen. Turn off the button under the “See ads that interest you” option.
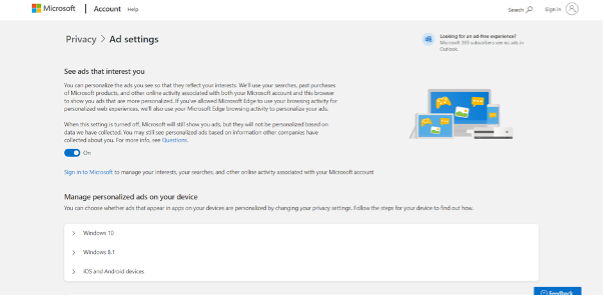
You may also Disable your Ad ID when you first launch Windows 10. During the setup phase, you will be asked about the privacy settings you want to set for your Windows software. You can go into the Choose Privacy settings option and toggle off the button, to disable your Ad ID from the beginning.
In conclusion, Windows has introduced more features to track user activity. However, they are not the only Operating system to do so, user tracking is also practiced by operating systems such as Android. The good thing about Windows is that it gives you a choice and allows you to opt-out of targeted advertisements if you choose to do so.

