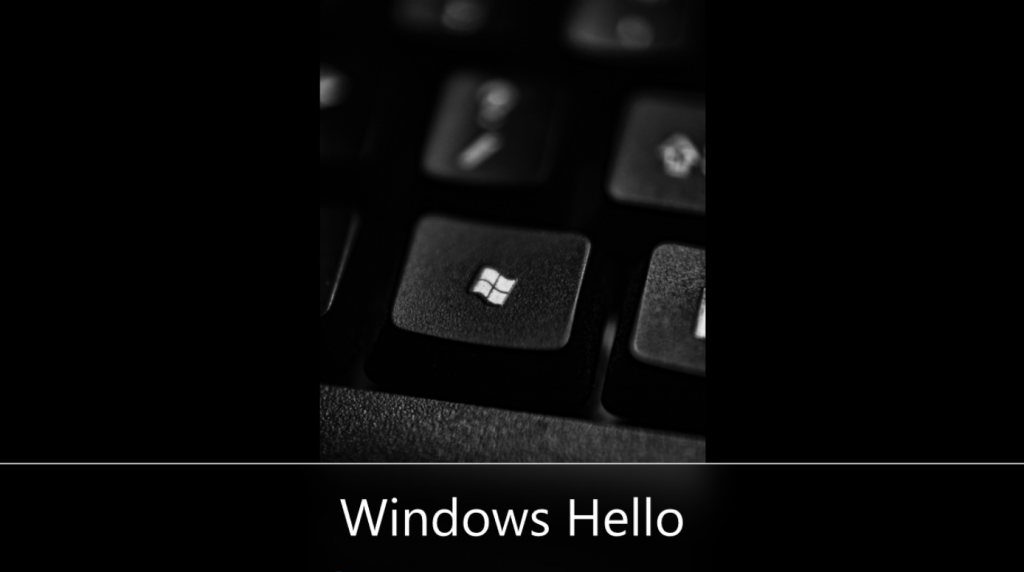
What is Windows Hello?
Having to remember your passwords for all your accounts can be a hassle. After all, the human brain can easily forget things. So, why do that when you have a better alternative?
Windows Hello is a novel and more simple approach for Windows 10 consumers to log in to their computers or accounts. It is a technique that employs biometrics such as facial identification, fingerprint detector, or retinal scans. It allows you to log in without having to worry about forgetting your password. It’s a more effective and efficient technique to make sure you don’t lose accessibility to devices that store crucial data. If you’re someone who has to write down all their passwords somewhere for fear of forgetting them, this is the perfect option for you.
Furthermore, because Windows Hello gives a verification option that does not necessitate a password, it decreases the danger of keyboard capturers and phishing attempts.
How to Set it Up
Here are a few simple steps guiding you on how to set this up on your PC:
- Firstly, in the lower left area of your monitor, select the Windows icon.
- Then, when the Windows panel appears, select the gear symbol for settings.
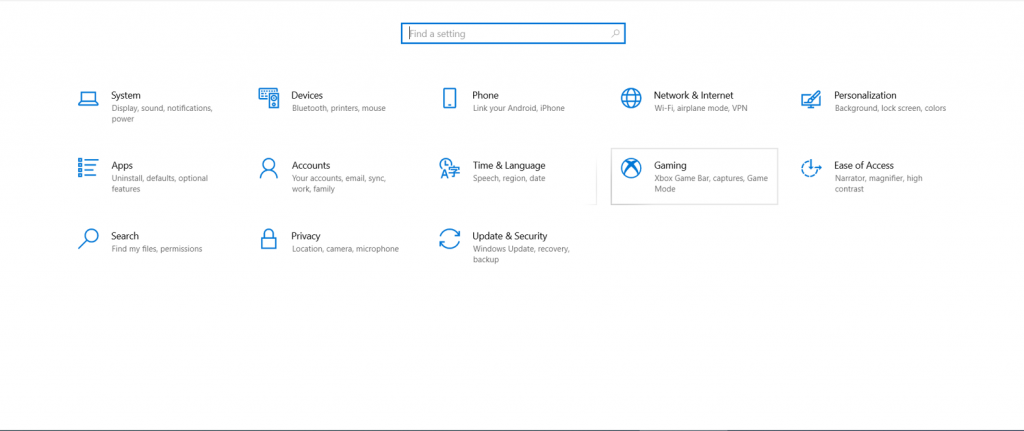
- You’ll notice a few options appear on the screen. Select ‘Accounts’ from the drop-down menu.
- From the left sidebar of your screen, select ‘Sign-in options.
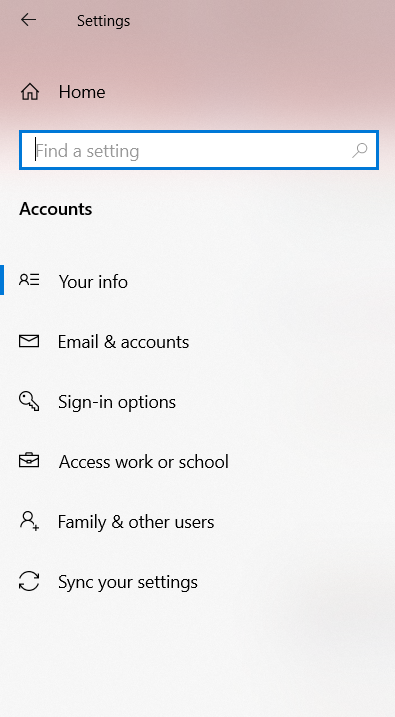
- Then you’ll see choices available like ‘Password,’ ‘PIN,’ ‘Face Recognition,’ ‘Fingerprint,’ and ‘Picture Password,’ among others. Select the one you want to set up by clicking on it.

- If an error text in red appears, such as ‘We couldn’t find a camera compatible with Windows Hello Face’ or ‘We couldn’t find a fingerprint scanner compatible with Windows Hello Fingerprint,’ you’ll need to buy the necessary items before continuing with these options.
- To set up a Picture Password:
-
-
-
-
-
-
-
- Choose the ‘Add’ option that pops up
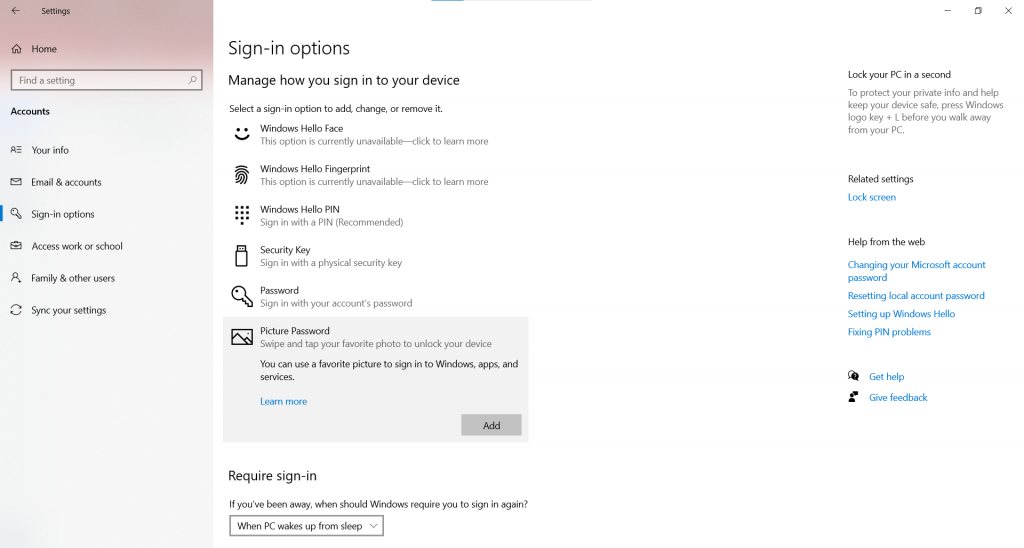
- If you already have a desktop password, it will ask you to enter it
- Then simply click on the ‘Choose Picture’ option from the menu on the left side
- After selecting a picture, select an image from your desktop and choose the ‘Open’ option
- Choose the ‘Add’ option that pops up
-
-
-
-
-
-
-
- To create a Windows Hello PIN:
-
-
-
-
-
-
-
- Choose the ‘Add’ option that pops up
- If you already have a desktop password, it will ask you to enter it
- A new pop-up will give you the option to enter your PIN twice to confirm it
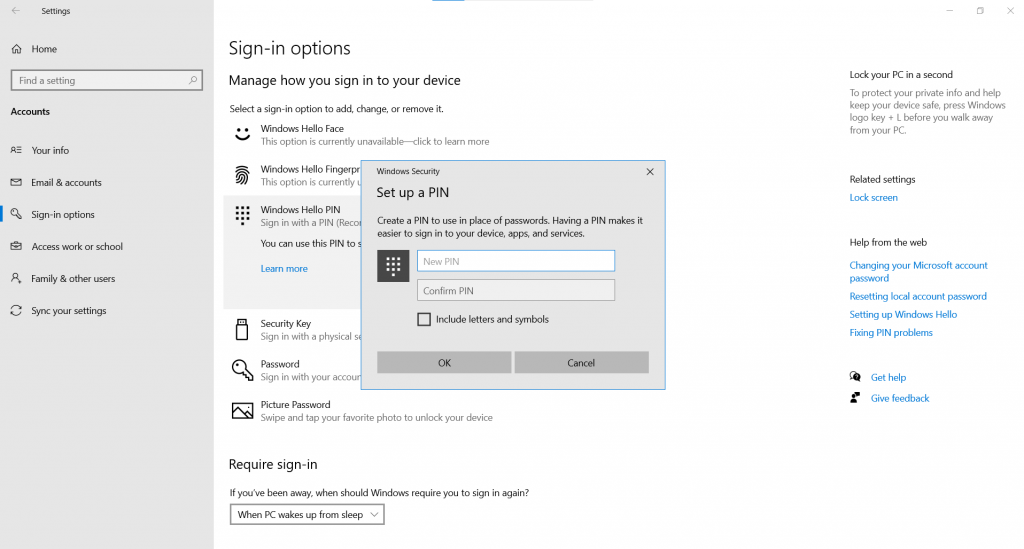
- Press To set up your PIN, click ‘OK’
-
-
-
-
-
-
-
- To create Windows Hello fingerprint, follow these steps:
-
-
-
-
-
-
-
- Choose the ‘Set Up’ option that pops up
- Select ‘Get Started’ from the drop-down menu
- Simply input your PIN
- It will then display instructions on how to enter your fingerprint
-
-
-
-
-
-
-
- To create Windows Hello Face, follow these steps:
-
-
-
-
-
-
-
- Choose the ‘Set Up’ option that pops up
- Select ‘Get Started’ from the drop-down menu
- Simply input your PIN
- You must now stare at the webcam till Windows displays the message ‘All Set’
-
-
-
-
-
-
-

