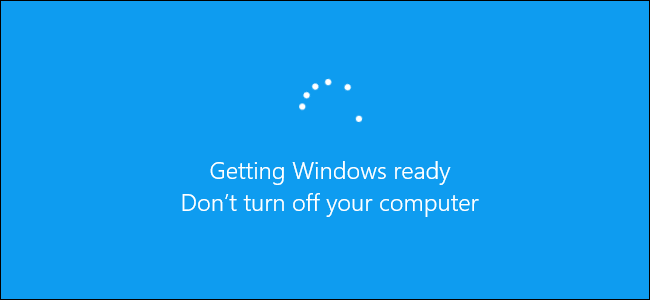
Here is how you can prevent Windows Update from Auto-Restarting your PC
Windows is one of the world’s most abundantly used system softwares and is used across the globe, everywhere from homes to offices to servers. However, while it is widely popular and really powerful, it is not without its flaws. Recently, Microsoft decided to significantly change the way they update their most successful product. Instead of releasing major version upgrades like the Windows 7, 8, and 10, after every few years, they decided to change it up by releasing incremental updates with fixes for bugs and vulnerabilities as well as major feature releases every few months.
While this may be a good move, given how the world of software is changing so fast in the world of today and how even our smartphones get annual major upgrades, but there are also quite some issues with the updated model. Unfortunately, there is no way to opt-out of this automatic update approach. While there are ways that we have explored that allow a Windows user to delay or configure how they get their updates, you can’t exactly turn them off.
While this may be a blessing as well as a curse, since it keeps you updated on the latest fixes, it can also be annoying when Windows decides to automatically restart your PC to implement those updates. It can be a real worry if you are running multiple programs and have lots of files with unsaved work open all the time and Windows just decided to close all of that to restart your PC.
Fortunately, there is a way you can at least prevent that scenario from happening so that Windows doesn’t restart your PC without at least notifying you. Here is how you can do that,
Note: You will need to have admin access rights in to make this configuration change.
Stop Windows Update from Auto-Restarting your PC
- Open an elevated Command Prompt. You can do it by searching for cmd from the Start menu, then right-click on it and click on Run as Administrator.
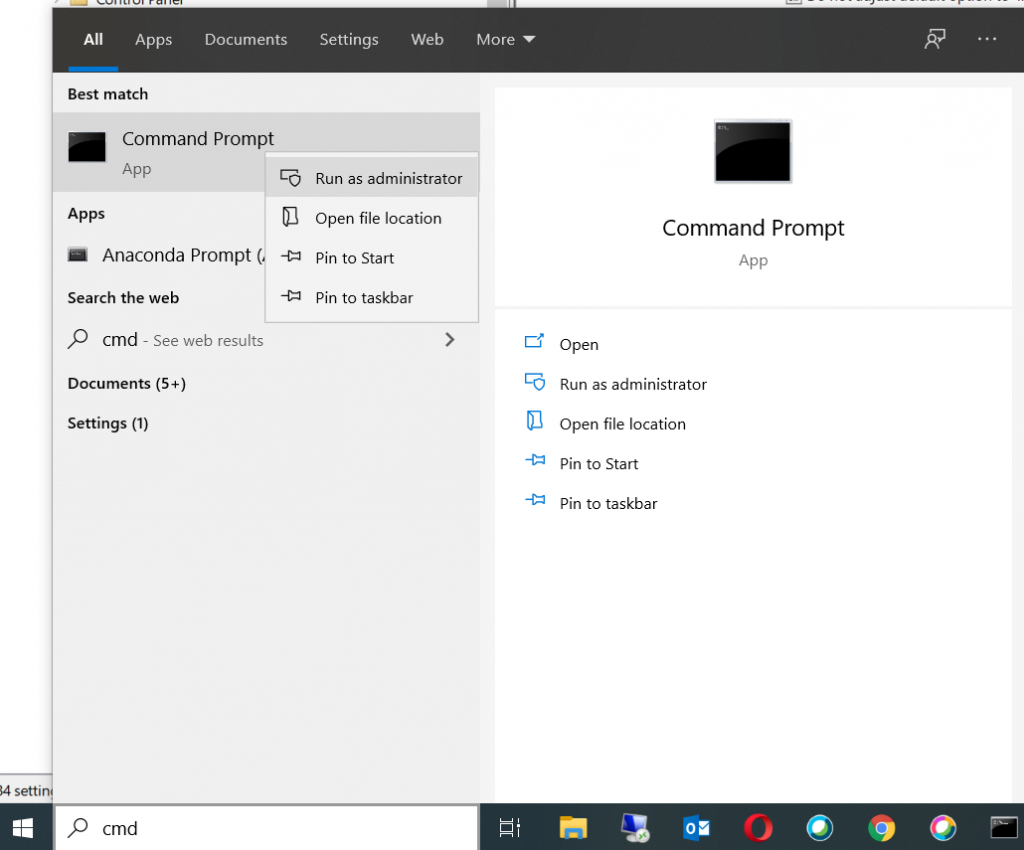
- Type gpedit.msc and press Enter, as shown in the screenshot below.
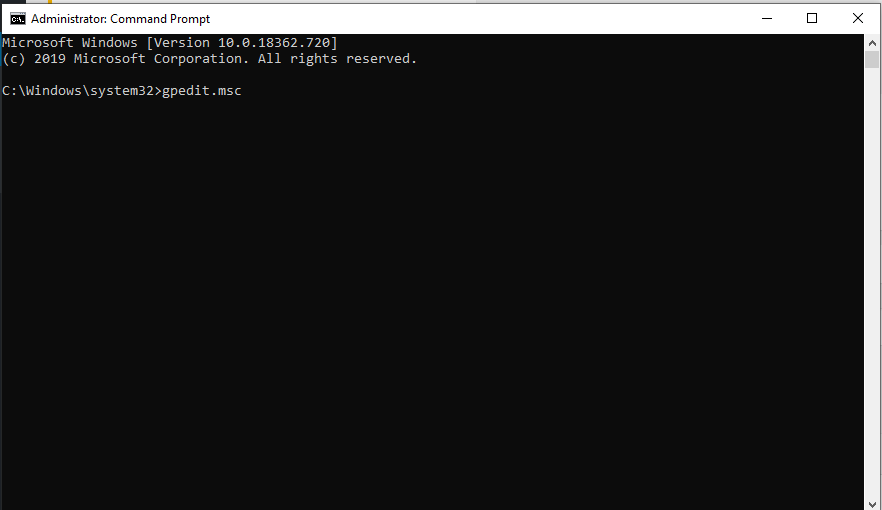
- It should open the Local Group Policy Editor. In the left pane, click on Computer Configuration then Administrative Templates and then Windows Components.
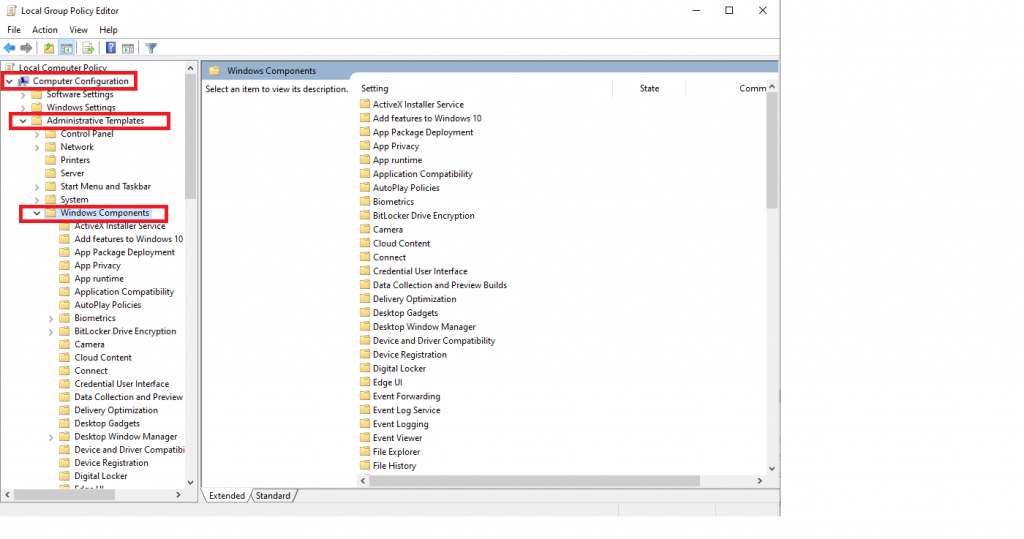
- Under Windows Components, scroll down and click on Windows Update. It should open all the policy settings for Windows Update on the right-pane.

You can configure and change a whole host of policies from here. To disable automatic restarts, here is what you need to do,
- Configure Automatic Updates
Set this setting to Enabled and select your preferred option from the Options box below. You can also choose the schedule to limit updating to a weekly, bi-weekly, or monthly occurrence. This setting lets you specify whether automatic updates are enabled on this computer. If the service is enabled, you must select one of the four options in the Group Policy Setting:- Notify before downloading and installing any updates.When Windows finds updates that apply to this computer, users will be notified that updates are ready to be downloaded. After going to Windows Update, users can download and install any available updates.
- (Default setting) Download the updates automatically and notify when they are ready to be installedWindows finds updates that apply to the computer and downloads them in the background (the user is not notified or interrupted during this process). When the downloads are complete, users will be notified that they are ready to install. After going to Windows Update, users can install them.
- Automatically download updates and install them on the schedule specified below.When “Automatic” is selected as the scheduled install time, Windows will automatically check, download, and install updates. The device will reboot as per Windows default settings unless configured by group policy. (Applies to Windows 10, version 1809 and higher)

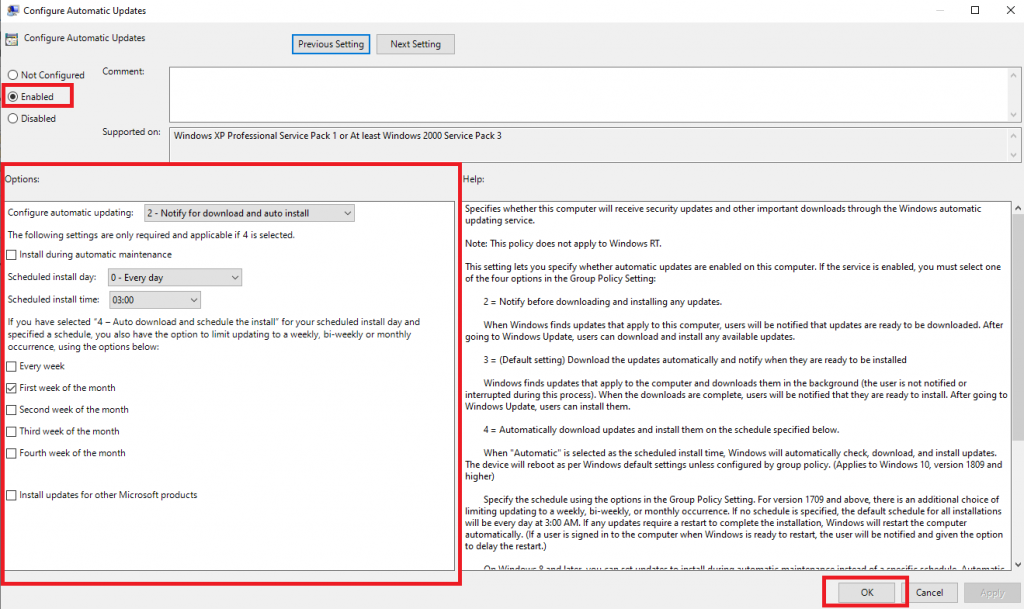
You can also tweak a whole host of other configurations,
- No auto-restart with logged on users for scheduled automatic updates installations
Specifies that to complete a scheduled installation, Automatic Updates will wait for the computer to be restarted by any user who is logged on, instead of causing the computer to restart automatically. If the status is set to Enabled, Automatic Updates will not restart a computer automatically during a scheduled installation if a user is logged in to the computer. Instead, Automatic Updates will notify the user to restart the computer. - Delay Restart for scheduled installations
Specifies the amount of time for Automatic Updates to wait before proceeding with a scheduled restart. If the status is set to Enabled, a scheduled restart will occur the specified number of minutes after the installation is finished. You can Enable it and configure the time from the Options pane on the left of the screen. - Configure auto-restart warning notifications schedule for updates
Enable this policy to control when notifications are displayed to warn users about a scheduled restart for the update installation deadline. Users are not able to postpone the scheduled restart once the deadline has been reached and the restart is automatically executed. You can Enable it and configure the time from the Options pane on the left of the screen. - Automatic Updates detection frequency
Specifies the hours that Windows will use to determine how long to wait before checking for available updates. The exact wait time is a sum of the specific value and a random variant of 0-4 hours. You can Enable it and configure the time from the Options pane on the left of the screen. - Turn off auto-restart for updates during active hours
If you enable this policy, the PC will not automatically restart after updates during active hours. The PC will attempt to restart outside of active hours. You can Enable it and configure the Start and End time from the Options pane on the left of the screen.

