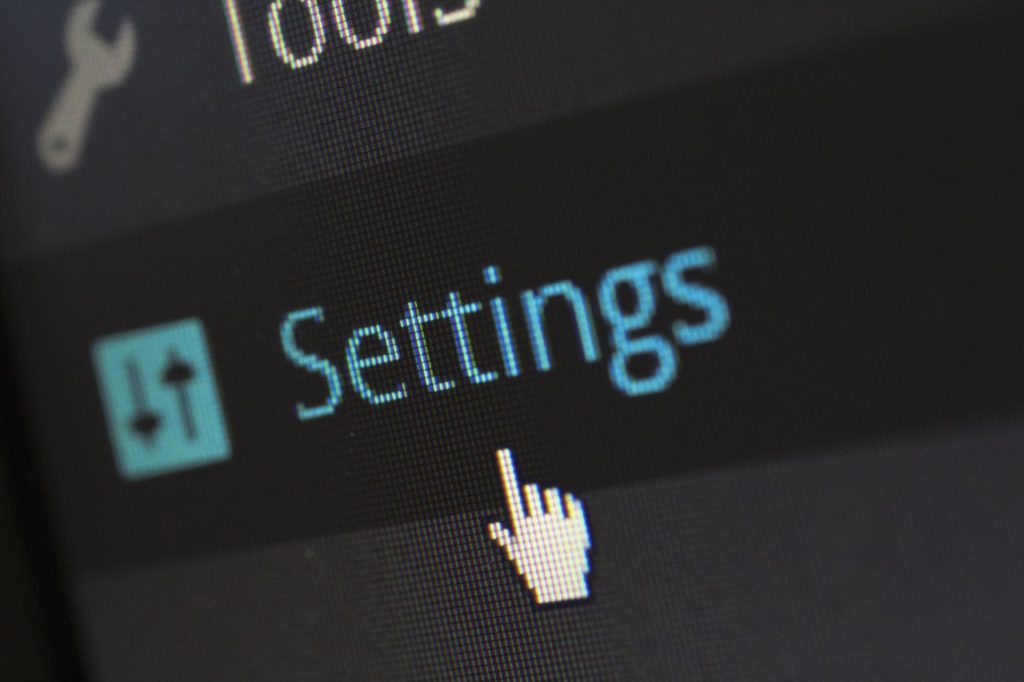
How to safely add, edit, or delete keys in Windows Registry
The Windows operating system is designed to be used by an ordinary consumer, who doesn’t have much know-how of the internal workings of a computer and doesn’t want to do much in terms of customization. Most of the advanced features that come built-in with Windows remain unused or stay hidden, untouched, deep inside settings.
Windows Registry, a powerful tool built into Windows, is basically a collection of databases that stores configuration settings for everything from the operating system to other software programs to user preferences, etc. It is basically a hub for accessing configuration details for all programs on the computer. However, it is not necessary for a program to use the Windows Registry and some programs also prefer storing their configuration details in an XML format outside of the registry.
If you’re a power user of the Windows operating system, you may have come across or have had to make changes to a program’s settings using the Windows Registry. Be it changing the speed of your mouse stopping Edge browser from restoring all tabs after a crash or bringing back the Open with Command Prompt option, there are a lot of things that can be done by editing the registry. It is good to know how you can safely make changes without messing with your computer.
Windows comes with a Windows Registry Editor that allows you to make changes but the problem with this is that, if you don’t know what you are doing, you can easily end up messing with some critical system settings and cause other programs (or even the operating system) to go haywire.
The best thing to do before you make any changes is to make a backup, so if you make any undesired changes, you can quickly revert back without causing any permanent harm. Here is how you can do it,
Make a Windows Registry Backup
- Press START + R and type ‘regedit’ in the dialog box, then press Enter.
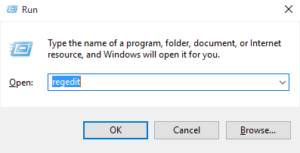
- Right-click on Computer and click on Export.

- Name the file ‘Backup’ and save it. You can also upload it to the cloud or transfer it to another computer just to make sure that you have an extra copy of it.
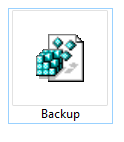
That’s it. This will create a complete backup of the Windows Registry on your computer. It will be a couple of hundred MBs in size. You can also make a smaller, more specific backup of a particular folder inside the Registry without making a complete backup of all the settings, but it is always safe to have one copy of all the settings.
Restore a Windows Registry Backup
To restore an already-made Windows Registry Backup, the procedure is pretty much the same.
- Open Windows Registry Editor by pressing START + R, typing ‘regedit’ in the dialog box, then press Enter.
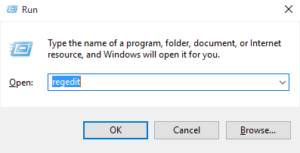
- Click on File and then click on Import.
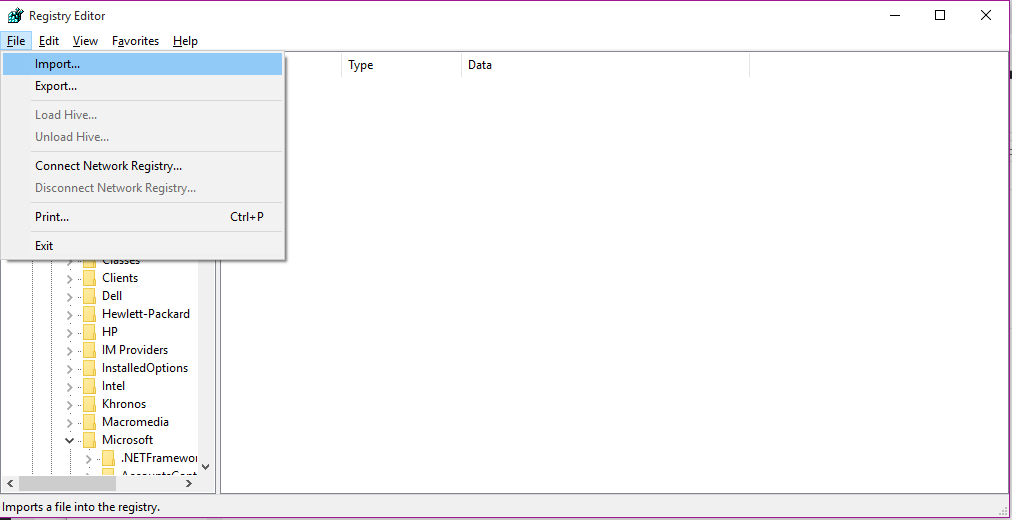
- Select the file you exported earlier.
How-To edit a Windows Registry Key
The Windows Registry consists of two components: registry values, which are instructions specifying what to do; and registry keys, which are folders containing more data. These values and keys are organized in a hive structure with each folder containing several subfolders.
You can either search for the registry key you are looking for by opening each folder and then navigating to the subfolder you are looking for, or you can directly search for a key if you know the name. To make changes to a Windows Registry Key, here is what you need to do,
- Press START + R, type ‘regedit’ in the dialog box, then press Enter.
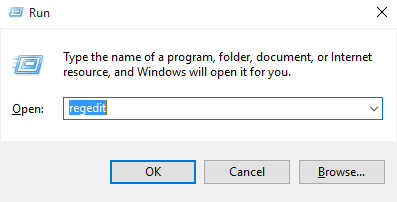
- Press CTRL+F to open the Search Box. and type the name of the key you want to find OR navigate to it.

- Right-click on the key and click on Modify.
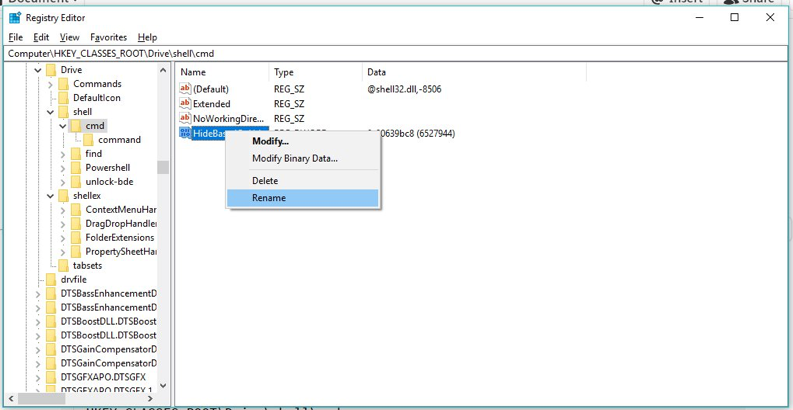
- Change the value in the Value data field and press OK.
That’s it. Your computer may require a restart for the changes to be put in effect.
Any changes you make by adding, deleting, or even modifying an existing registry key, can be distributed by using a ‘.REG’ file. A .REG file is used to store Windows Registry settings and can be used as a form of backup as well as a way to distribute Windows Registry changes.
If you make any changes to a Windows Registry key, you can export it as a .REG file by clicking on the folder the key resides in on the left-pane, and then click on Export. Importing this certain .REG file will automatically implement all the changes that have been made in this particular folder of Windows Registry.
There are a number of things you can do by making changes to the Windows Registry. You can follow our guide over here to get back the Open with Command Prompt option in Windows 10, which was removed and replaced in the recent update with the Open with PowerShell option.

