
Here is how you can fill out a PDF Form in Windows
Computers are everywhere. Be it your doctor’s office or a warehouse, a workplace setting or at your home, it’s all are a world of ones and zeroes. As a result, a lot of the paperwork we do is also going digital. From forms to applications to papers, everything is now available in a digital format, making it a lot more portable and incredibly fast to send and receive documents from anywhere in the world.
One of the most popular formats for documents that is also responsible for pushing documents in the digital age is the Portable Document Format (PDF). Created by Adobe in the 1990s to present documents, texts, and images in a way that is independent of software, hardware and operating system, PDFs were originally a proprietary format until Adobe released them as an open standard in 2008.
Since then, PDFs have become widely prevalent and are used for everything from financial documents to assignments and application forms. One of their main use has been for creating application forms which have input fields that can be filled by a user. Today, we are going to cover a guide on how you can fill a PDF using Windows,
Filling a PDF Form
A PDF is a file format and its extension is .pdf. If a pdf file has a form option, you can use a number of different PDF-editors to fill out a PDF form. Here we are going to demonstrate filling out a PDF using Adobe’s own Acrobat Reader as well as Google’s Chrome browser, which comes pre-packed with a PDF-reader that can also let you edit and read forms.
Downloads
Once you have downloaded and installed any of these softwares, follow the below steps,
- Just navigate to the folder where your pdf file is placed using the Windows File Explorer.
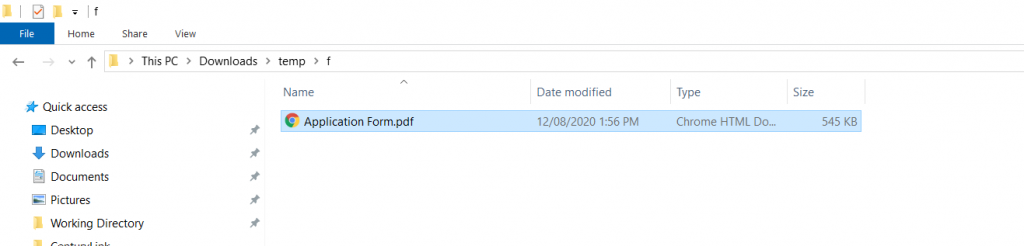
- Right-click on the pdf file which you want to edit and select Open With.

- If you see your downloaded software in the shown list, select it. Otherwise, click on Choose another program and browse and select your downloaded program.
- Simply scroll down to the form section where you want to fill it. If the form supports digitally filling it, you should see blue boxes for the fields that are editable and you should be able to click there and type your input, as shown in the screenshot below (before and after filling).
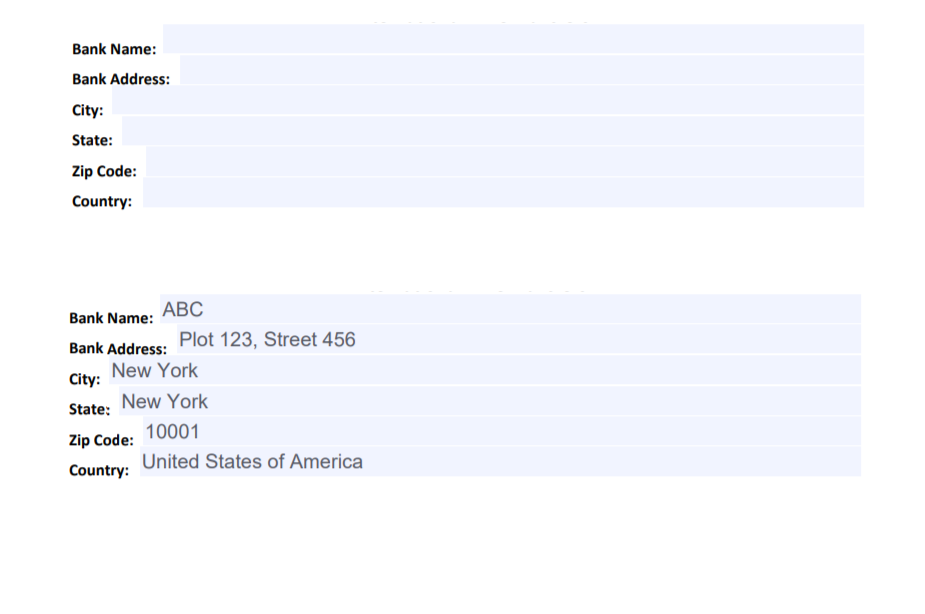
That’s it. Now you can simply save the file.
Saving File in Chrome
- Click on the Print icon as shown in the screenshot below.
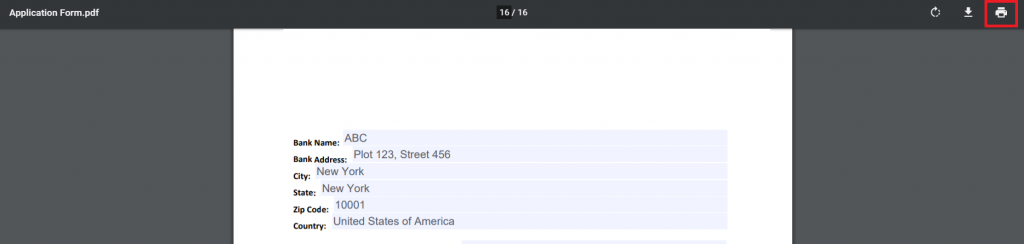
- Select Save as PDF and click on save.
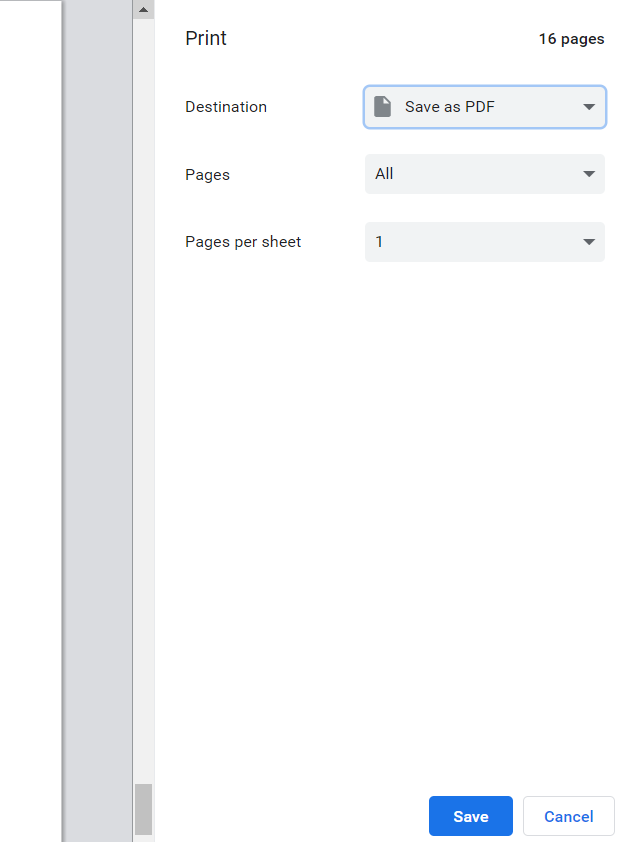
Saving File in Chrome
- Click on the Print icon as shown in the screenshot below.
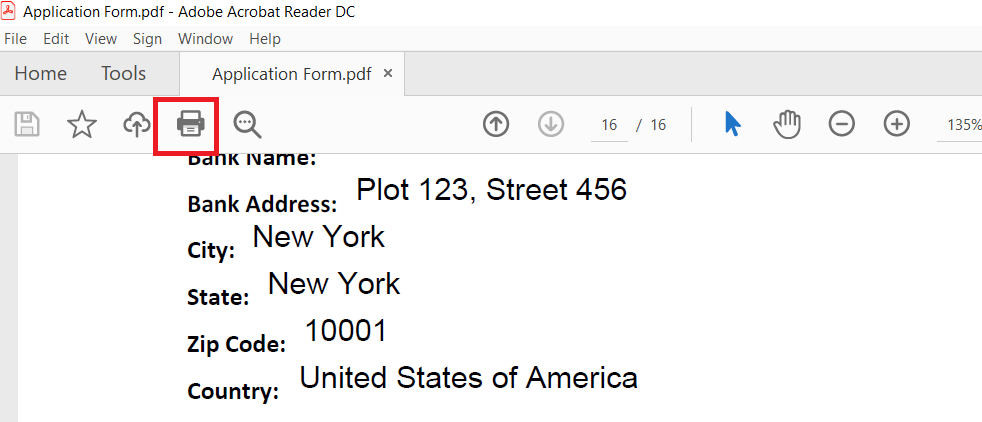
- Click on Print.

