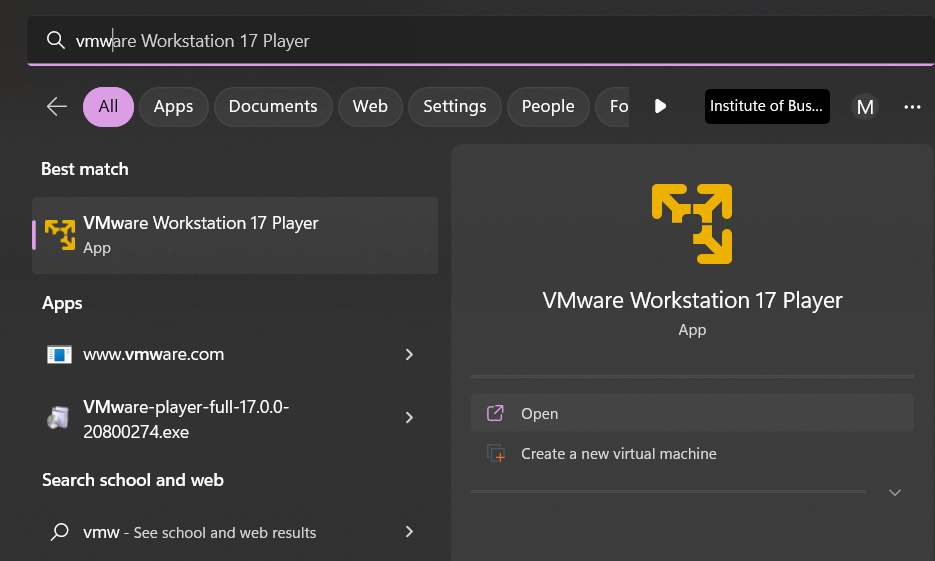
Here is how you can Download & Use VMWare on your Windows Device
Are you looking to try out a new operating system without spending any extra money out of your budget? Recently there has been a growth in the demand for Linux users in the job market. And due to the complex nature of the operating system, there is a shortage of individuals who have a strong command over this domain.
But do not worry, initially, you are not expected to have a device with Linux installed in it. You can start slow, by using a VMware workstation player. This is an application that can be downloaded on your Windows device and create a virtual machine that works on the basics of Linux.
What is Linux?
Unlike Windows, Linux as an operating system operates very differently from Microsoft. It is an open-source operating system based on the Unix operating system. Linux is a highly customizable and versatile operating system that can be used on a wide range of devices, from desktop computers to servers, mobile devices, and even embedded systems.
One of the key features of Linux is its open-source nature, which means that its source code is freely available and can be modified and distributed by anyone. This has led to the creation of many different versions or “distributions” of Linux, each with its own set of features and tools.
Linux is known for its stability, security, and performance. It is used widely in servers, supercomputers, and cloud infrastructure. Linux-based systems are also popular in the world of programming, as many developers use Linux-based operating systems for development work.
Why VMware Workstation Player?
VMware Workstation 17 Player is a virtualization software that allows users to run multiple operating systems on a single physical machine.
With VMware Workstation 17 Player, users can create virtual machines that run on their Windows or Linux host operating system. These virtual machines can run other operating systems such as Windows, Linux, and macOS, as well as various versions of these operating systems. This allows users to test software applications, try out different operating systems, and even run multiple virtual machines simultaneously.
It provides a user-friendly interface for creating and managing virtual machines, as well as a range of features such as snapshots, cloning, and sharing virtual machines. It also supports a wide range of hardware and software configurations, making it a popular choice for developers, IT professionals, and enthusiasts who want to experiment with different operating systems and configurations.
How to download VMware?
The downloading is simple and can be broken down into simple steps.
First of all, you will need to download the “VMware Workstation Player”, use the following link to open the source for downloading: Download VMware Workstation Player | VMware
Once you open the link, scroll down and use the Download option for your OS.
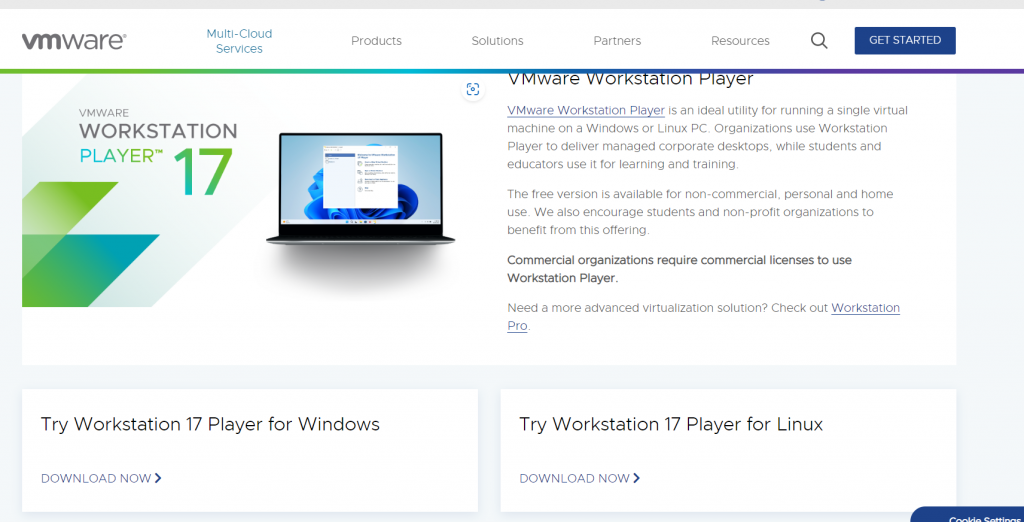
As soon as you click on the download now, it will instantly install the player on your Windows device. Make sure you download the free version, and not the Pro one as that will have subscription charges.
Avoid this:
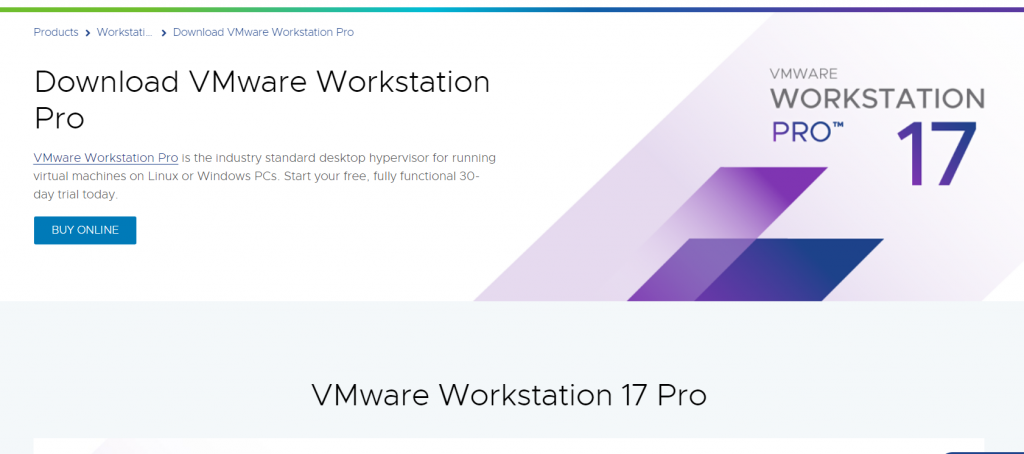
Once downloaded, the next step is to install Ubuntu on your device. Ubuntu is one of the most popular Linux-based operating systems and is known for its user-friendliness, stability, and security. You do not necessarily need to install Ubuntu to run VMware. VMware is virtualization software that allows you to run multiple operating systems on a single physical machine, including Ubuntu.
And, if you want to run Ubuntu as a virtual machine on VMware, you will need to have a copy of the Ubuntu operating system to use as the installation source when you create the virtual machine.
So how to download it?
Another simple process, use the following link to download Ubuntu: Download Ubuntu Desktop | Download | Ubuntu.
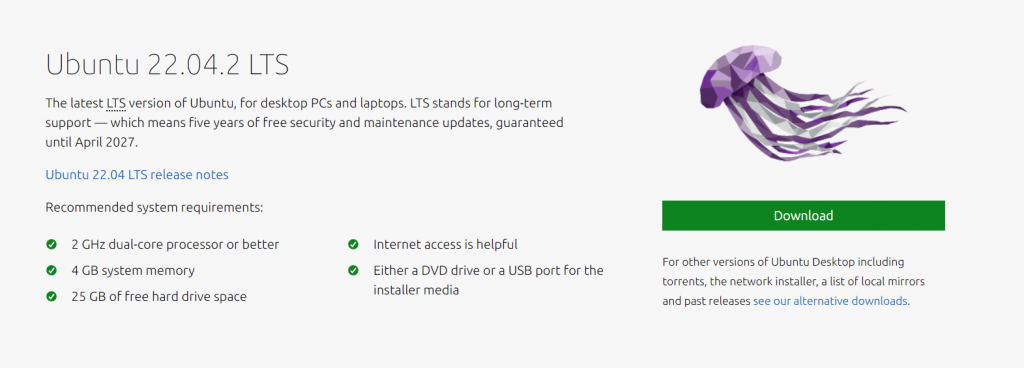
Scroll down and download this version of Ubuntu. Make sure your system requirements are met. After clicking download it will take some time to install since it is a big file. One of the most common errors that you may face is that the download will keep stopping after some time. The problem is not your internet, and it can be simply solved.
Open your task manager and go to the performance bar. From here check how much of your memory is free.
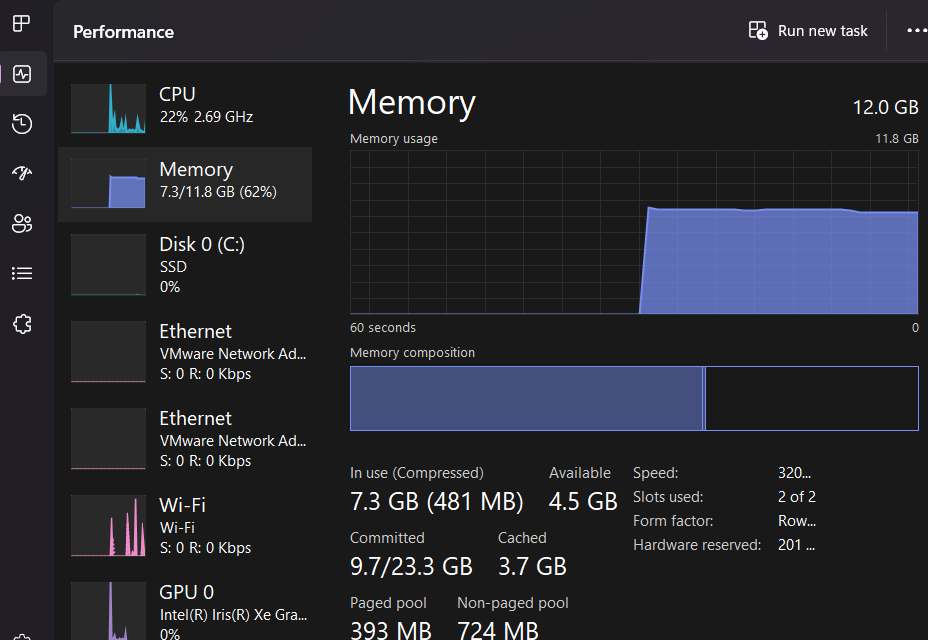
This can be seen by the available section of memory. And this should be at least 4GB.
Next, when downloading, simple steps of proceeding and agreeing on terms will be asked which after completion will install Ubuntu on your system.
Once done, search VMware player, and open it:
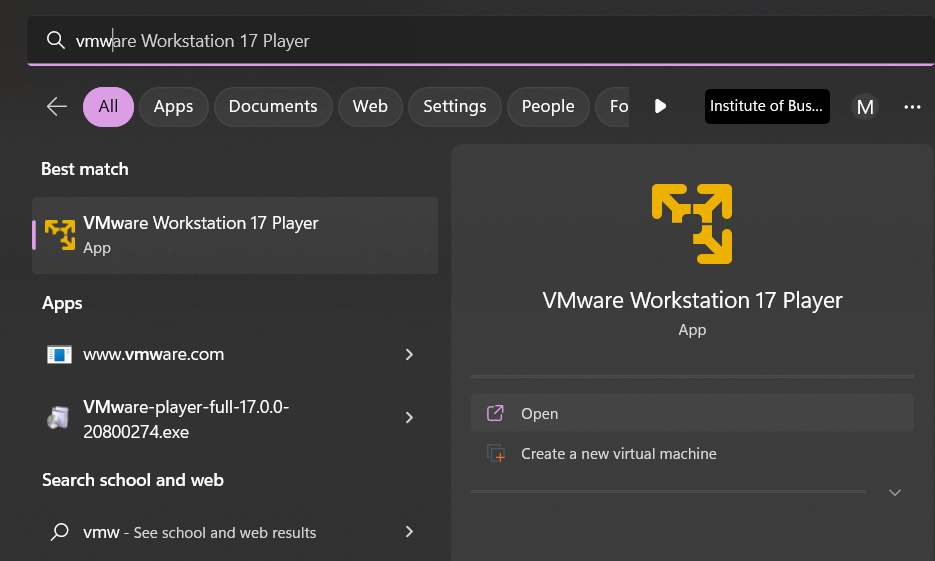
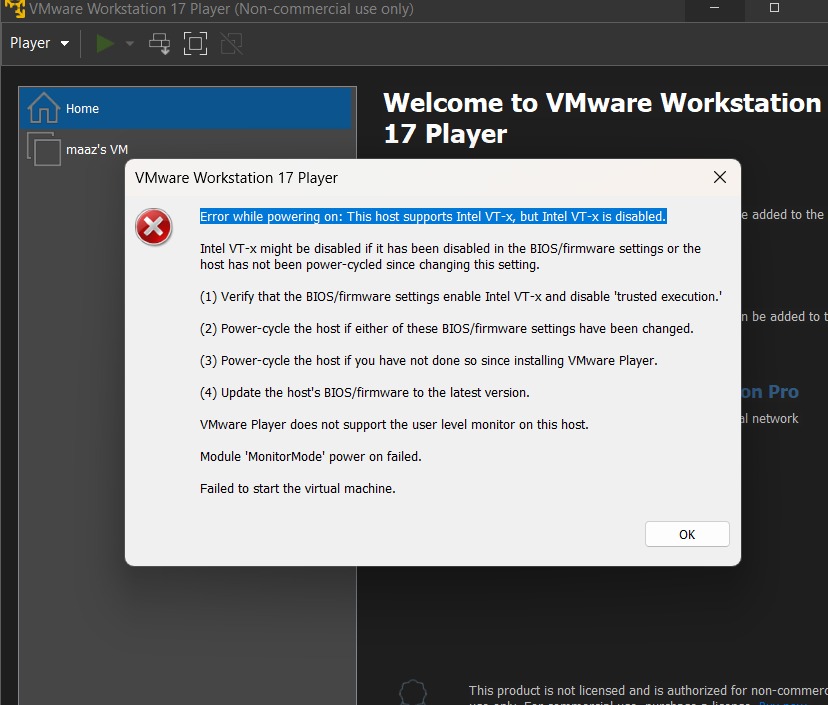
Lastly, you might face this issue. This is because sometimes Windows has disabled virtualization. You can simply solve this by:
- Restart your computer and enter the BIOS/UEFI settings by pressing the appropriate key during boot. The key may vary depending on your computer manufacturer and model. Common keys are F2, F10, F12, or Delete.
- Once you are in the BIOS/UEFI settings, look for an option related to virtualization. The option may be called “Virtualization Technology,” “Intel Virtualization Technology,” or “AMD-V,” depending on your processor type.
- If the option is disabled, enable it and save the changes by pressing the F10 key (or the key to saving changes and exit). The computer will restart.
- After the restart, you can check if virtualization is enabled by running the system information tool (msinfo32.exe) in Windows. To do this, press the Windows key + R, type “msinfo32.exe” in the Run dialog box, and press Enter. In the System Information window, look for the “Virtualization Enabled In Firmware” option. If it says “Yes,” virtualization is enabled.
Note that the exact steps to enable virtualization may vary depending on your computer manufacturer and model.
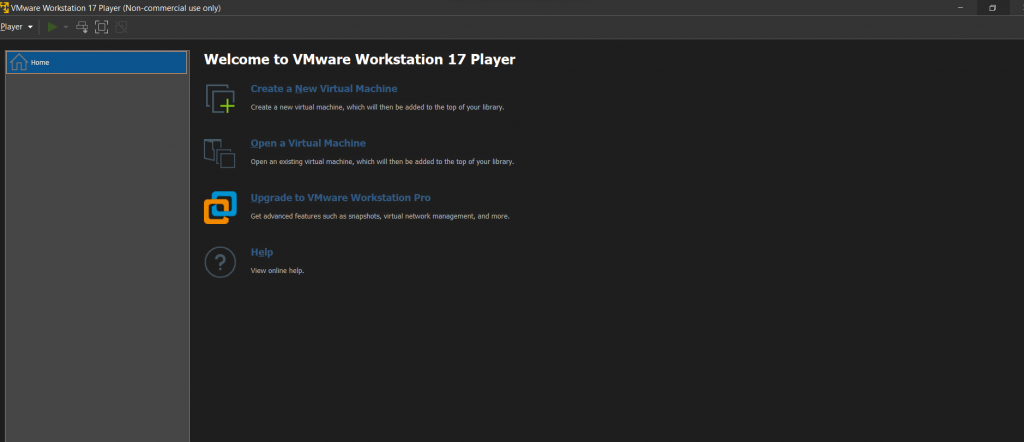
Now you can deploy virtualization accordingly. Here is a tutorial for how to do it: LINK

