
Here are multiple ways you can clear the Clipboard in Windows
The keyboard is primarily designed to allow a user to enter input in the form of alphabets or special characters, however, it also allows a user to have and use multiple keyboard shortcuts to move around content or windows on the screen or perform a multitude of other functions.
One of the most useful keyboard shortcuts in use today is the ability to copy or paste content from one place to another. This is thanks to a feature called the clipboard, which is a kind of volatile memory space that holds content you have copied in place, allowing you to paste it anywhere you want, from the browser to a notepad file to a Word document. The clipboard does have some limitations, like only being able to copy one item (or one set of items selected together) at a time, which you can circumvent by copying multiple items through Microsoft Office’s clipboard when using Office applications.
Clipboard only allows you to copy or paste items, which you can do by right-clicking and selecting Copy, Paste, or Cut (which is a combination of delete and copy). But what if you want to clear the clipboard of any copied items? There are several ways you can do that.
Here is how you can clear the clipboard from any saved content,
Clear Clipboard using the Command Prompt
The Windows Command Prompt is a handy command-line interface for Windows and lets you configure or change system settings and use command-line utilities. Here is how you can use it to clear the clipboard,
- Open the Command Prompt by pressing Start and searching for cmd.
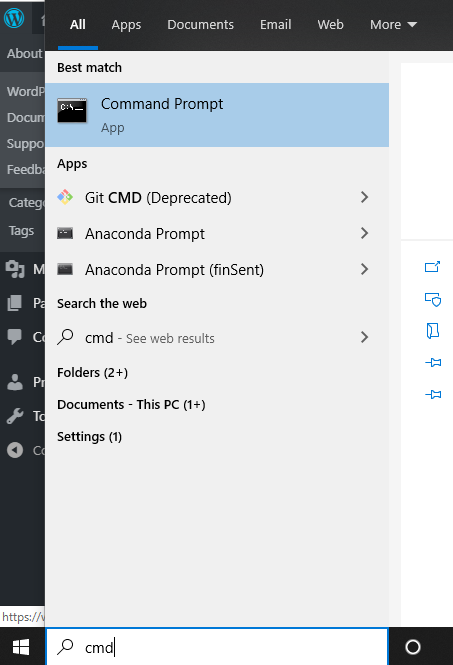
- Type the following command and press Enter,
- echo off | clip
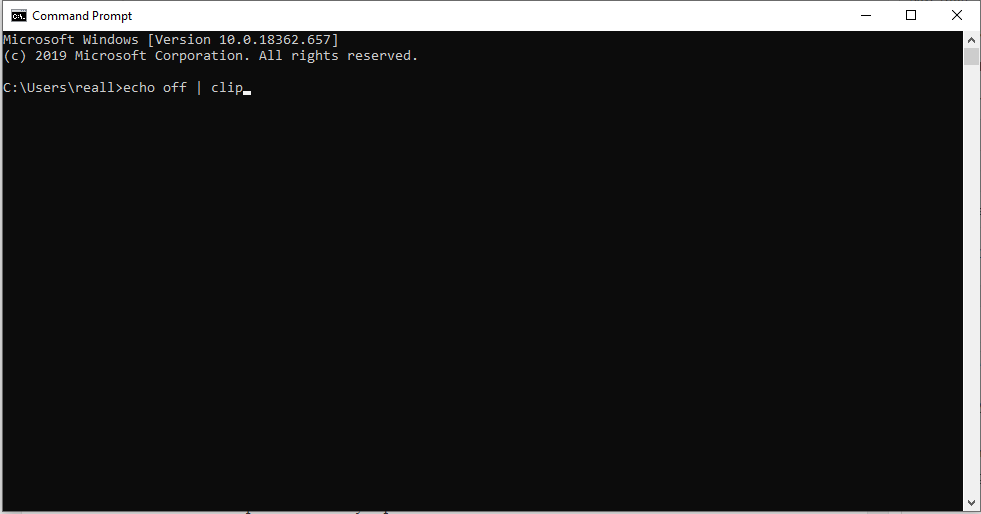
- echo off | clip
That’s it. It should clear the clipboard from any copied content.
Clear Clipboard by Overwriting Content
Another incredibly simple way to clear the clipboard from any content is to simply overwrite it by copying something else. Since the clipboard can store only one item (or one selection of items) at a given time, it will simply overwrite the previously written content.
Simply select any content and press CTRL + C to copy it or right-click and then select the Copy option.

