
What is Refresh Rate? How to change it for a better, smoother experience on Windows?
What is Refresh Rate?
Every digital display has one defining attribute about them that makes a big difference in the quality of the display: the refresh rate. Basically, the refresh rate of a digital display specifies how many times the screen is capable of being refreshed, measured in seconds. The more the screen can refresh, the better the experience will be. Our eyes like more detail, and if the higher a screen’s refresh rate, the more visually appealing it will seem.
Most screens today refresh at a rate of 60 Hz. It is measured in seconds, and 60 Hz translates to the display being refreshed as many as 60 times each second. While that may seem a lot and our eyes can’t really grasp the screen being refreshed so quickly, you might notice if you try to capture the screen on a slow-motion camera, or try to lower the refresh rate.
Is a higher Refresh Rate better?
There are many different options available today in the display market – from 60 Hz to 120 Hz, and even all the way up to a stupendous 144 Hz. While 60 Hz might seem like a good-enough refresh rate for most people, the difference becomes quite clear when you set the screen alongside a screen with a higher refresh rate, like a 144 Hz screen. This difference is what technology-savvy people, and especially gamers, hate, and they love to have the screen’s refresh rate cranked up as high as possible.
In the gaming world, and especially the PC-gaming world, the gamers really care about a game’s FPS (Framerate Per Second) and the Refresh Rate of their screen, both of which contribute a lot towards having the perfect gaming experience. Since PC-gaming allows almost complete control over the hardware, for the gamers, they want to get the best screen with the highest refresh rate.
However, if you are not a gaming or a tech-savvy person, the difference is not really that noticeable. Fortunately, if you own a Windows machine, you can easily check and change the refresh rate for your PC in the Settings. Still, it is good to know that the option is available in case you want to try it out whenever you want. You can also try it out and go back if you don’t like it for some reason.
How to check and change your Windows PC’s Refresh Rate?
Do keep in mind that Windows will only support a refresh rate that is supported by your PC, so your hardware needs to support it. You don’t need to know the supported refresh rate of your monitor. Windows should automatically take care of it and will show all the refresh rates your monitor display is capable of. Here, we have listed down the steps for you to follow to check and change the refresh rate of your PC.
Change Refresh Rate – Windows 10
- Go to the Desktop screen and right-click anywhere on the screen, then click on Display Settings from the dialog box that appears.
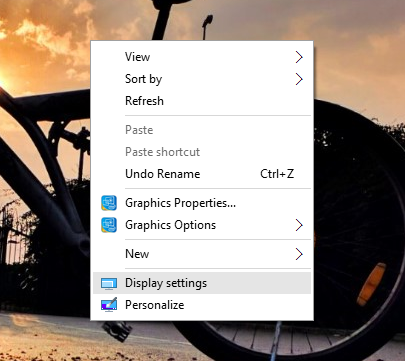
- Under the Display heading on the right pane, look for the text ‘Advanced display settings’ in blue, and click on it.
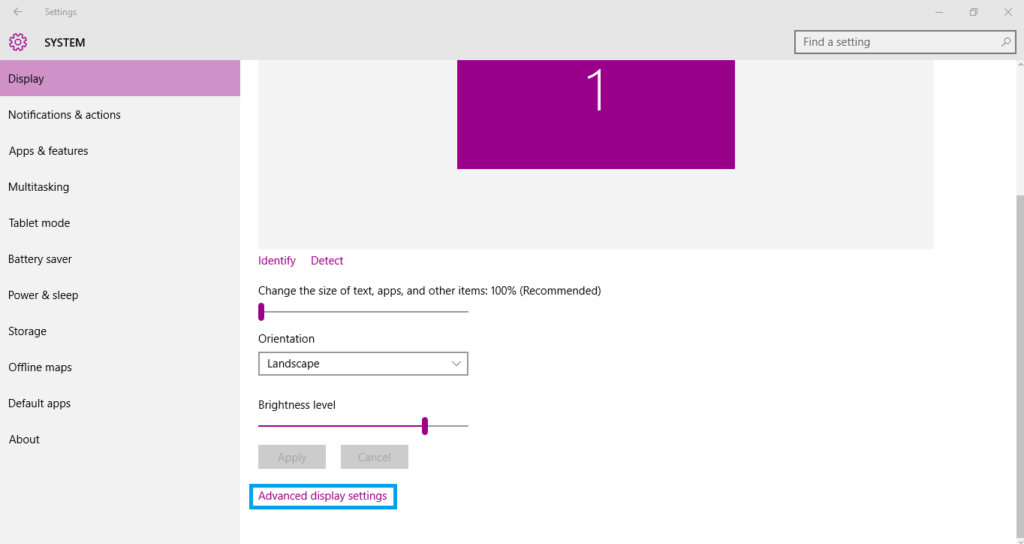
- It will show you the display adapter currently being used. Click on ‘Display adapter properties for Display 1′. If there are multiple displays in use, click the option for the display you want to change the refresh rate for.
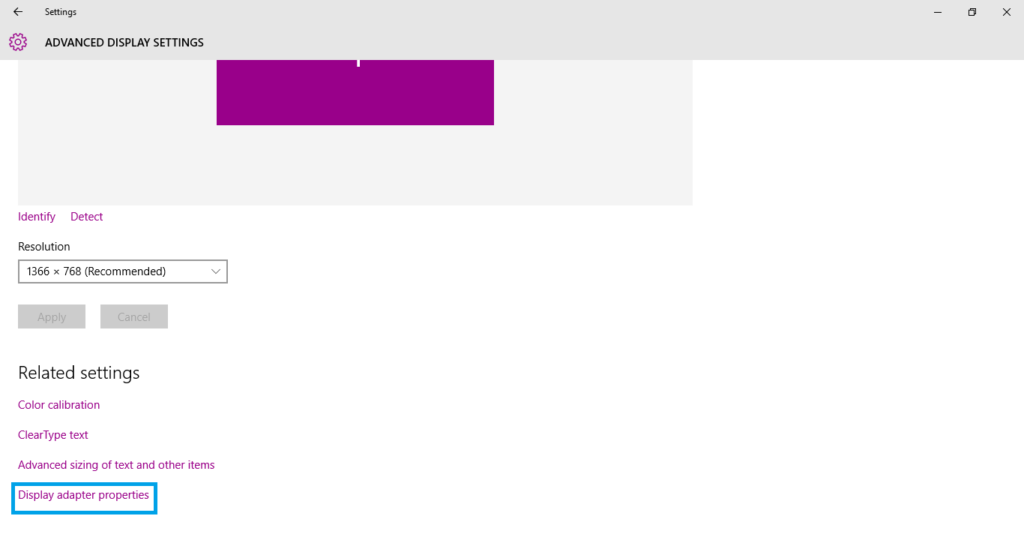
- Click on the Monitor tab, and you should see a section below for ‘Screen refresh rate:’. It will list down all the options for possible refresh rates your display can work on. Select the option you desire and click on OK.
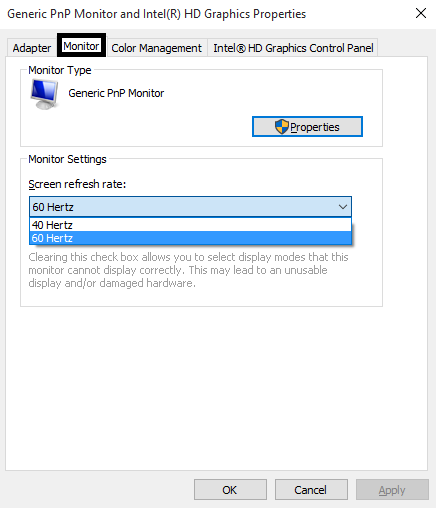
That’s it. You can revert back or change the refresh rate anytime you want by following the above steps again.
Change Refresh Rate – Windows 7
- Go to the Desktop screen and right-click anywhere on the screen, then click on Screen resolution from the dialog box that appears.
- In the screen that appears, look for ‘Advanced settings’, written in blue.
- Click on the Monitor tab, and you should see a section below for ‘Screen refresh rate:’. It will list down all the options for possible refresh rates your display can work on. Select the option you desire and click on OK.
That’s it. You can revert back or change the refresh rate anytime you want by following the above steps again.
Note: If you know that the display you have is capable of delivering a higher-refresh rate, and Windows is not showing the option, you might need to look into updating your device display drivers and do a little bit of troubleshooting. You can also try accessing the product manual for your display online to check the supported refresh rates.

