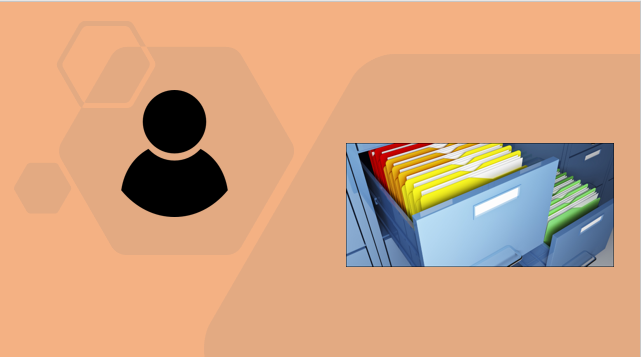
Here is how you can Access Files from Another Local User in Windows
Windows is one of the best and most feature-rich Operating Systems available in the PC market today. It is used everywhere, from offices to supermarkets to homes, in every place, and is designed to be useful for every type of user, be it in the workplace or your home. Moreover, it is also capable of supporting multiple users on the same machine, thanks to its intuitive multi-user management capabilities, allowing you to create multiple users and grant them permissions and access accordingly. You can even create family accounts on your machine.
However, multiple users on the same machine also mean that there will be multiple passwords to manage and remember. What if a user forgets the password and needs access to their files? Well, Windows also provides you ways to reset your password and you can read our guide to know how you can do that. But what if you don’t want to go through the hassle and just want to access some files from another user account?
Fortunately, Windows also allows you to easily access files from another user’s space. The only requirement is that you need to have administrator access on the account you are using to access the files from another user. Here is how you can do it,
Access Files from Another User Account
- Simply open the Windows File Explorer by pressing Start + E. Click on This PC from the left pane and go to the C: drive.
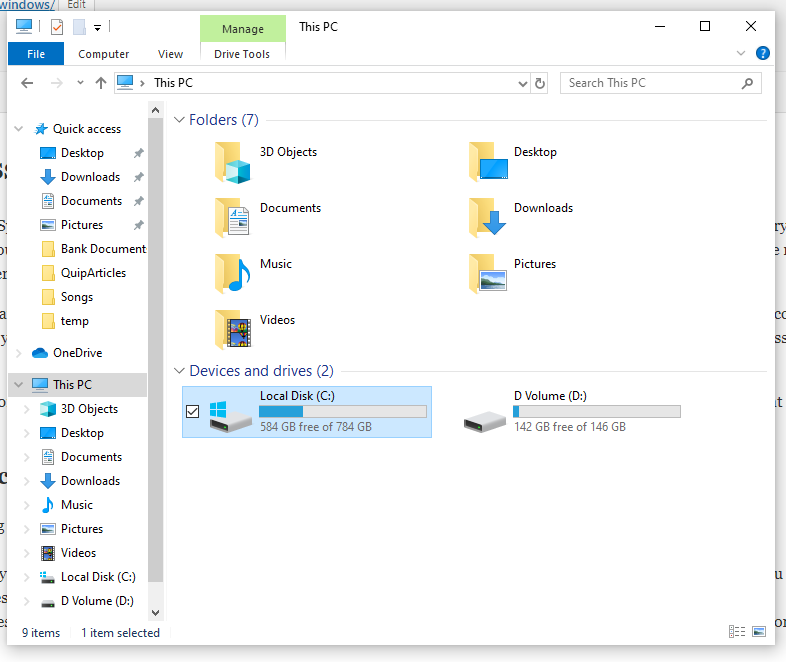
- Click on the Users folder.

- It will list down the folders for all the user accounts on your PC, including yours. Just select the user whose file you want to see and open it. Windows will prompt you to provide Administrator Privileges to be able to access the folder – just click Continue.
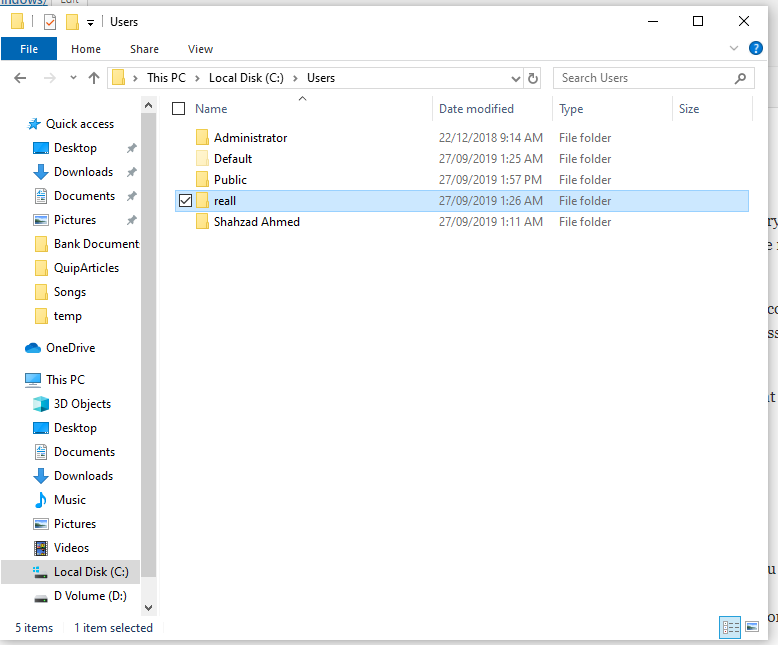
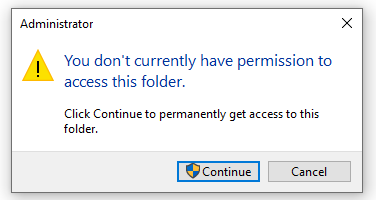
- Once you are in, you will see all the folders you can access like Documents, Pictures, Downloads,etc. of that particular user. Moreover, you can also see application-specific data by clicking on the AppData folder.
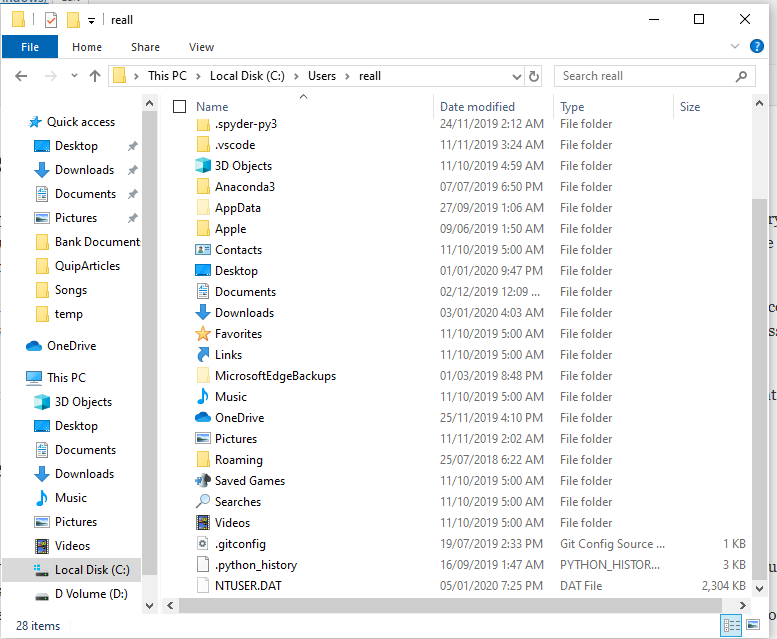
That’s it. You can also delete or add the files in these folders and they will appear for the user when they log into their accounts. Simply Copy the files you want to save for later and save them in a different location on your PC. Alternatively, just copy the files you want the user to access and Paste it in their folders.

