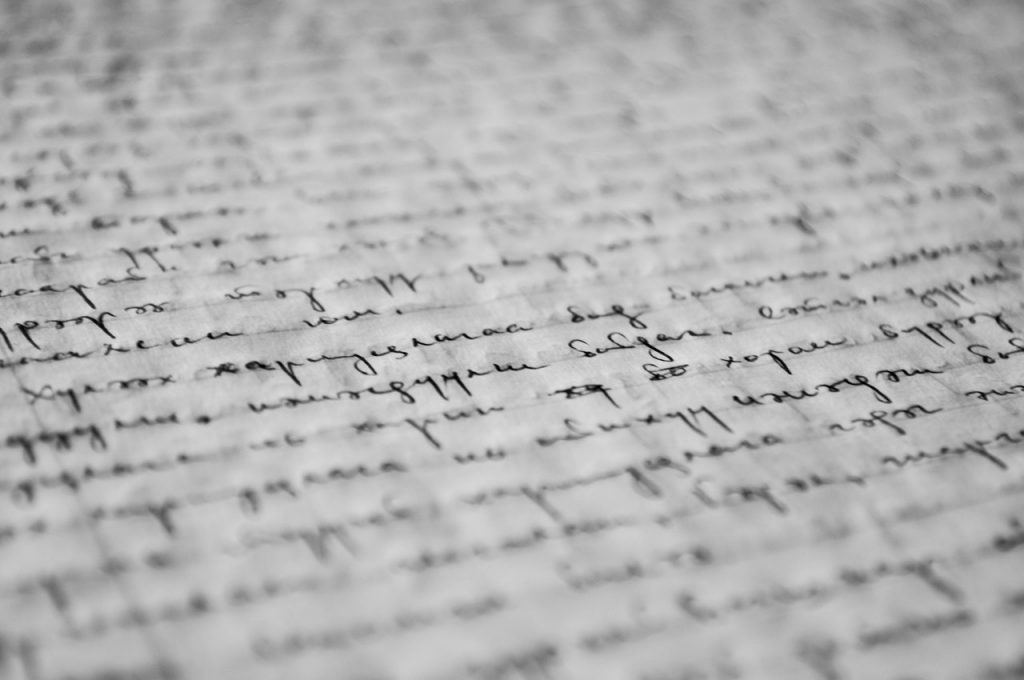
Here is how you can extract Text from Anywhere in Windows using OCR
PCs are powerful workhorses and one of the things that allow them to be so efficient and powerful is the wide range of applications available at our disposal. Windows, being one of the most widely used PC Operating System around the globe, is host to millions of amazing apps that allow you to maximize your productivity. This library of amazing third-party software is what makes Windows such a great OS, be it in homes or in our offices.
We keep finding cool new applications that try to improve your workflow. One such application we came across recently is Text Grab, an incredibly easy to use tool that allows you to copy/paste text from anywhere. You must be saying that this is not a big deal – Windows already allows you to copy/paste text from anywhere, right? Well, what Text Grab does differently is that it works literally anywhere, you can copy text from an image or a video, all you need to do is take a screenshot of the text using Text Grab and it will try to transcribe the text in the image.
How does it work?
Microsoft now provides an OCR (Optical Character Recognition) API in Windows. OCR is a relatively new technology that allows a machine to read handwritten or electronic text (from an image) to machine-encoded text. In recent times, this tech has been improved significantly, achieving near-human-level comprehension of text.
How to Use Text Grab
The Text Grab app has been made available as a Windows app so you can simply download and install it like any other app,
- Download Text Grab from Windows Store.
- Once it is installed, you can open it by searching for it from the Start menu.
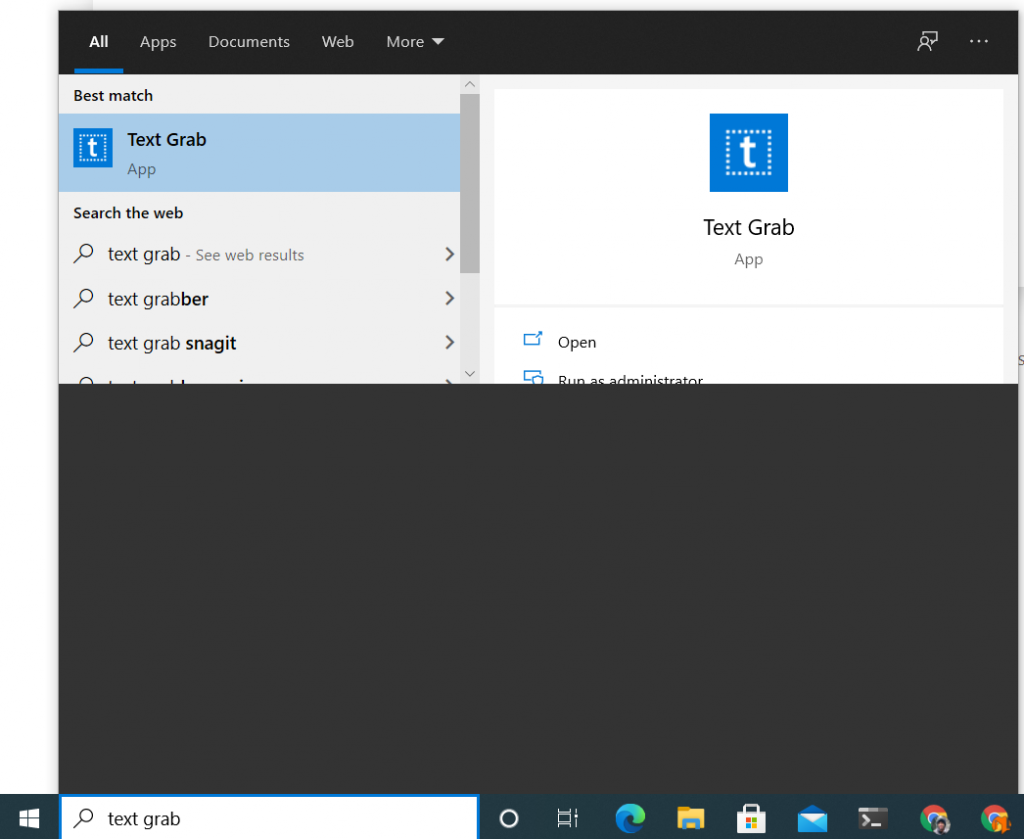
- When you click on the app, it will launch it and you can capture the region you want to get text from. For example, we used the following image as a reference,
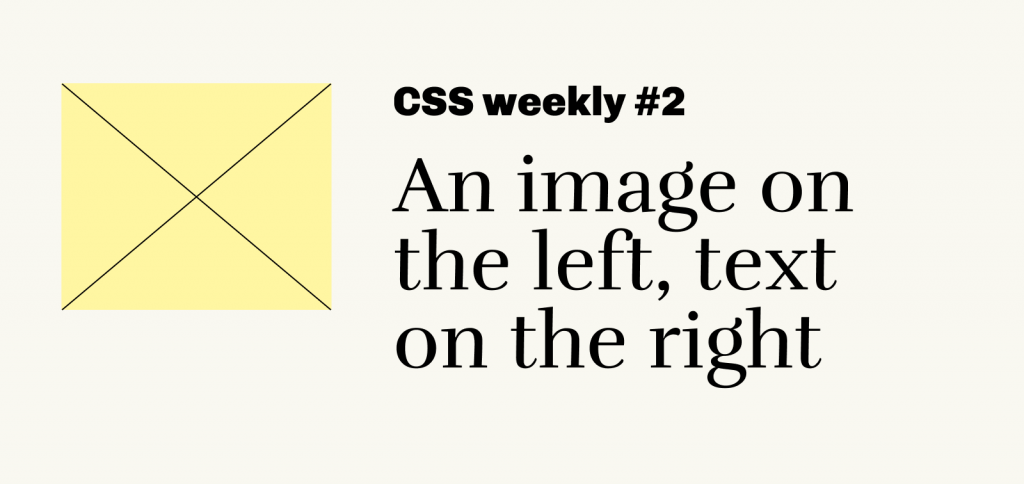
- First, we open the image on screen then we open Text Grab. It will open a viewfinder which is similar to a screenshot tool, and allows you to simply select the area you want to capture. Once you select the area, it will extract the text from that area to your clipboard.
- Simply paste the text anywhere.
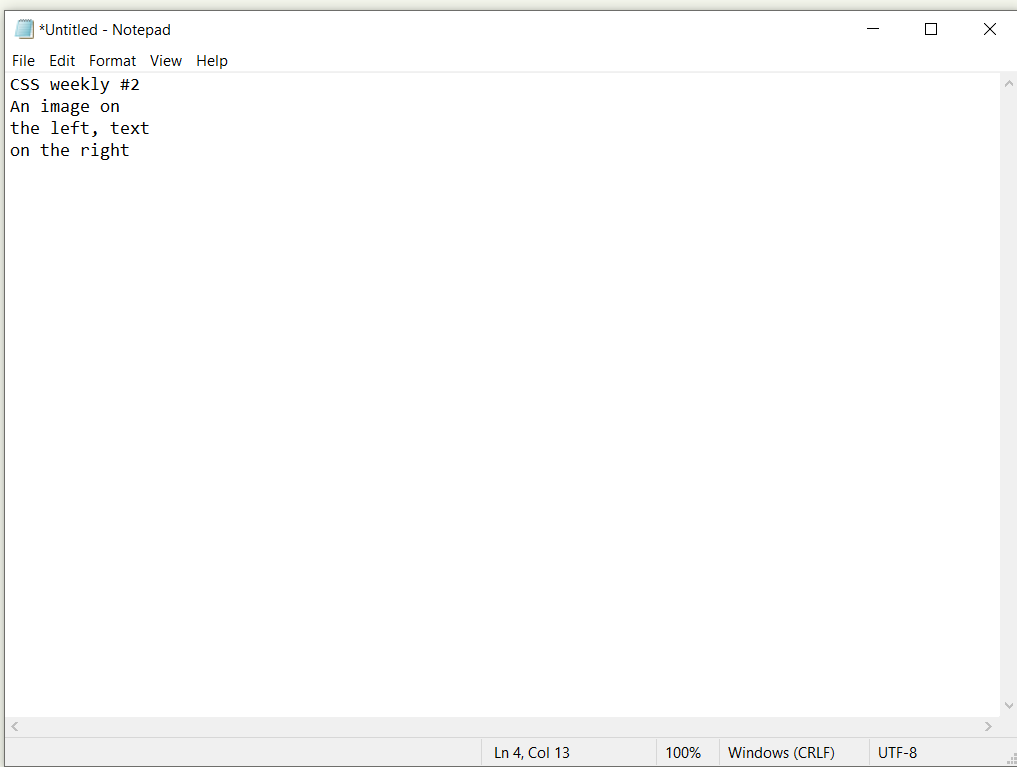
Ofcourse this application isn’t perfect as it might struggle with handwritten text and even more complex fonts of electronic text but it is still surprisingly good and easy to use. You can also use our guide to set this app as a Keyboard shortcut so you can quickly open this application from anywhere in Windows.

