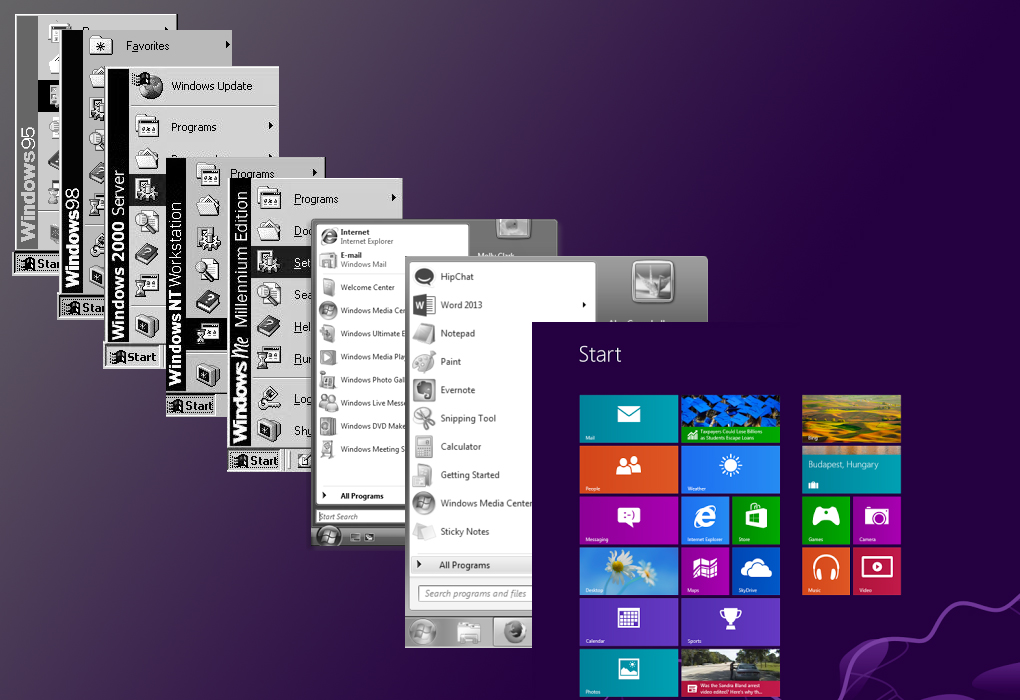
Here is how you can get back the Windows 8-style Start Screen in Windows 10
Windows 8 was a wild update, by anyone’s standards. Not only did it introduce a completely different side of Windows, with its Windows Phone-inspired Metro UI, colorful interface, and fluid animations, but it also introduced some wild new changes that nobody expected – like smartphone-like Windows apps with their very own Store.
However, the most shocking change that pissed off a number of Windows fans was the removal of the much-loved Start button. Since the very first introduction of the Start button with Windows 95, it has been a big part of Windows. The Start button is basically what makes a Windows PC identifiable in first sight as a Windows PC. Over the years, it may have gone through some changes but for the most part, it has remained the same as it was a couple of decades ago.
Windows 8’s change was the biggest change to the start button, taking it from just a pop-up like menu to a separate home of its own, with colorful live tiles and what not. Fortunately, Microsoft listened to its users and brought the revered Start menu back in Windows 8.1.
This U-turn approach may have pleased a lot of users who loved the original Start menu, but it may have also irked some users who may have gotten used to the new Start screen. If you are one of those users, you’re in luck, because there is still a way to get back Start screen.
Here is how you can bring back the Start Screen that Microsoft introduced in Windows 8,
How-To Bring Back The Start Screen
There are two ways you can get the Start Screen back. First is through the Start Menu’s properties (which doesn’t work in the latest Windows 10 update), and the second is through the new Tablet Mode.
- Right-click on the Windows Taskbar and click on Properties.
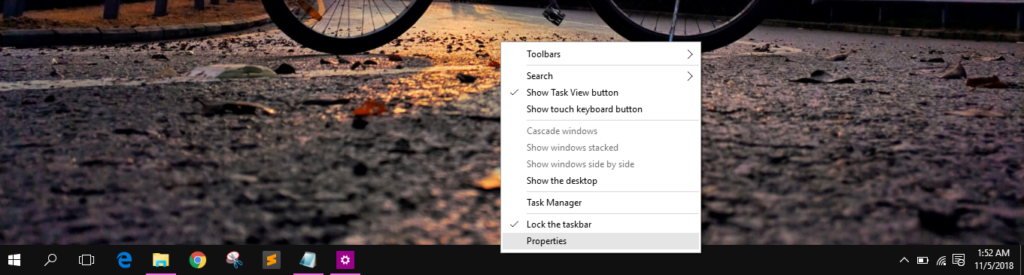
- Go to the Start Menu tab and select the checkbox for Use the Start menu instead of the Start screen.
If the Start Menu tab isn’t visible to you, you can try the alternative method using the Tablet Mode.
-
- Open the Windows Settings app by pressing START + I.
- Click on System.
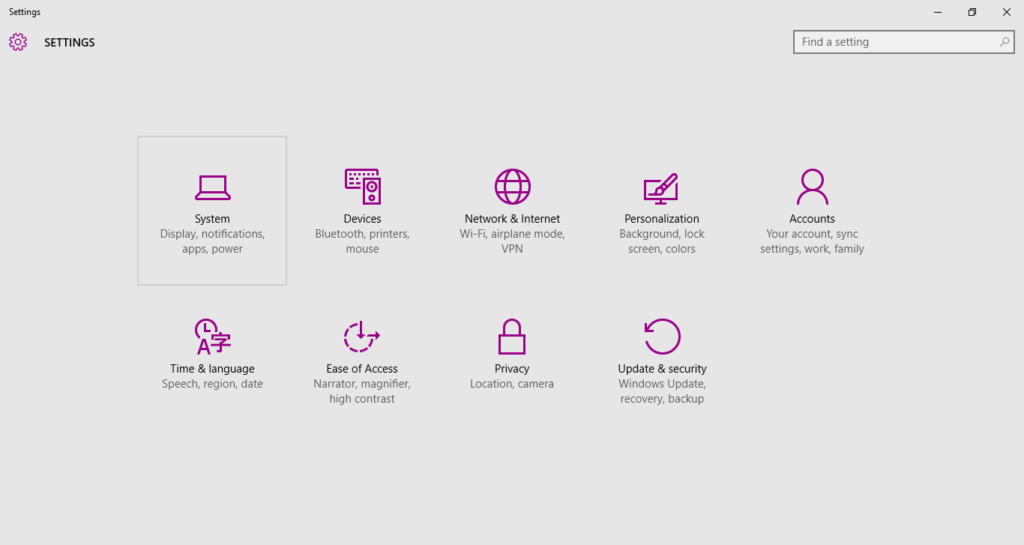
- In the left pane, click on Tablet mode.
- Turn the first switch to On to enter into Tablet mode. Your start task bar should change to include a back button. Turn the second switch to Off if you want to get back your icons.
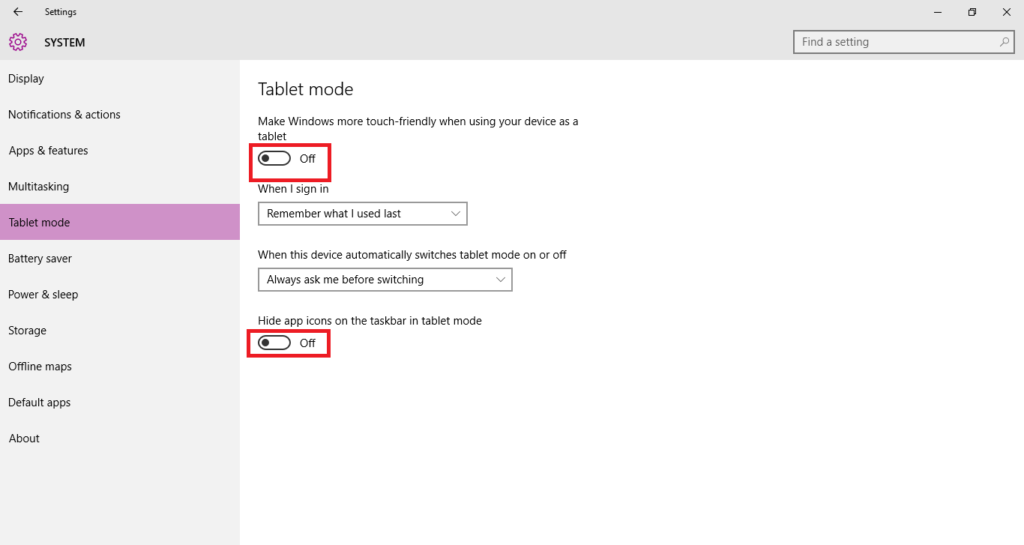

That’s it. Now when you press the Start button, it should take you to a separate Start screen. However, being in the Tablet Mode will also introduce some other changes to how you use your Windows PC.
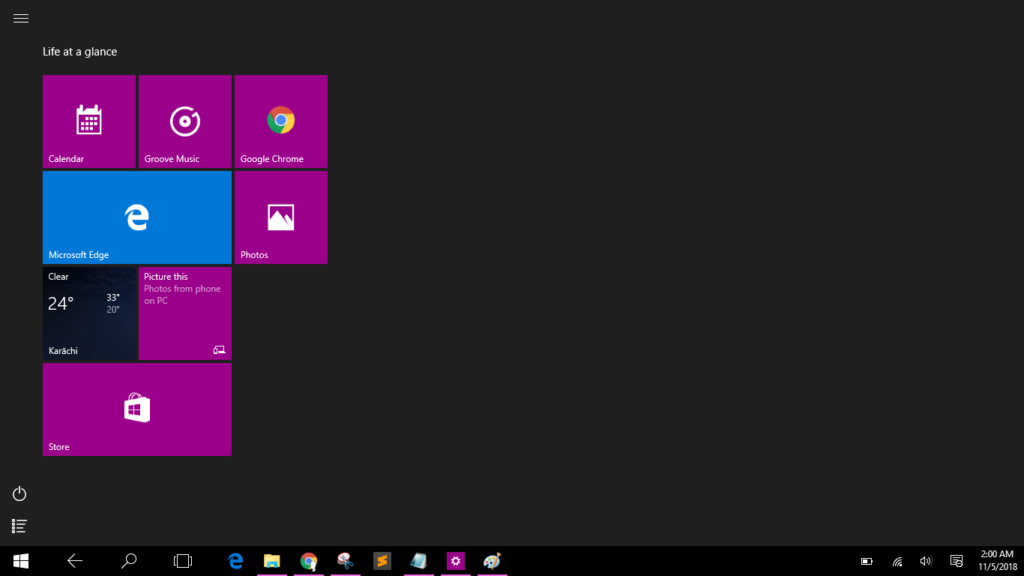
This includes more animations and a non-window-ed approach i.e. having apps function by taking up the whole screen or a portion of the screen, unlike the window-ed approach used by Windows by default.


