
Here is how you can Free Up Storage on your PC using Storage Sense
Storage technology has come a long way in the past few years. From a few KBs of data to TBs in today’s HDD world, the limitations on storage have gotten pretty lax these days. However, just when people had started to get comfortable with having TBs of data at their disposal, the technology changed with the introduction of Solid State Drives (SSDs). These new type of PC storage devices offered blistering fast performance but at a much higher cost, meaning that available storage space was again reduced.
Thus, we are always looking for ways to free up storage on our machines, be it through cleaning up unwanted software or by removing temporary files. However, it requires a PC owner to regularly take out time to perform these actions – something none of us like to do. Fortunately, Microsoft has come up with a cool new tool that can do this work for you.
Called Storage Sense, this tool is the ultimate tool to optimize your disk storage to free up space on your computer by deleting things like recycle bin contents, temporary internet files, and app temporary files. Not only that but Microsoft has also updated with additional features like the ability to automatically free up disk space by making older, unused, locally available OneDrive files be available online-only.
In this guide, we will go over the process of activating using Storage Sense.
Setting Up Storage Sense
- Open the Settings app (Start + I).
- Click on System.
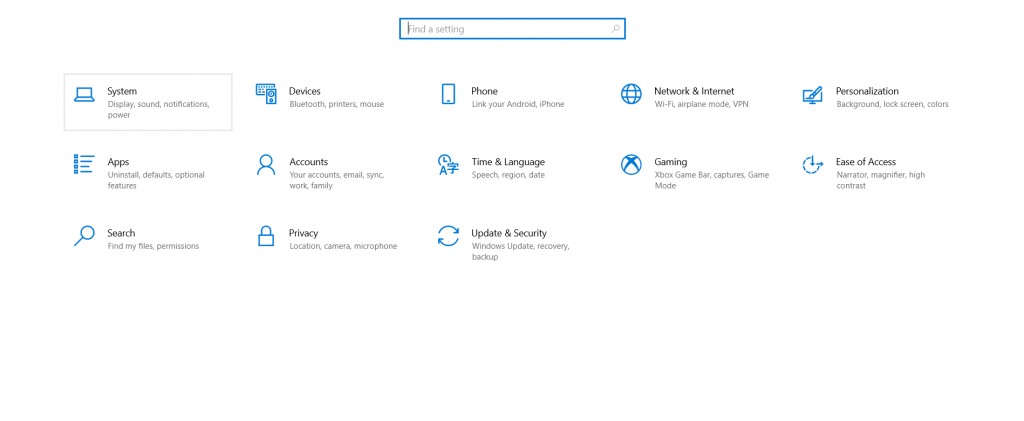
- From the left pane, scroll down to Storage.
- In the right pane, you will see the option to turn on Storage Sense, as shown in the screenshot below. Turn the switch to on.
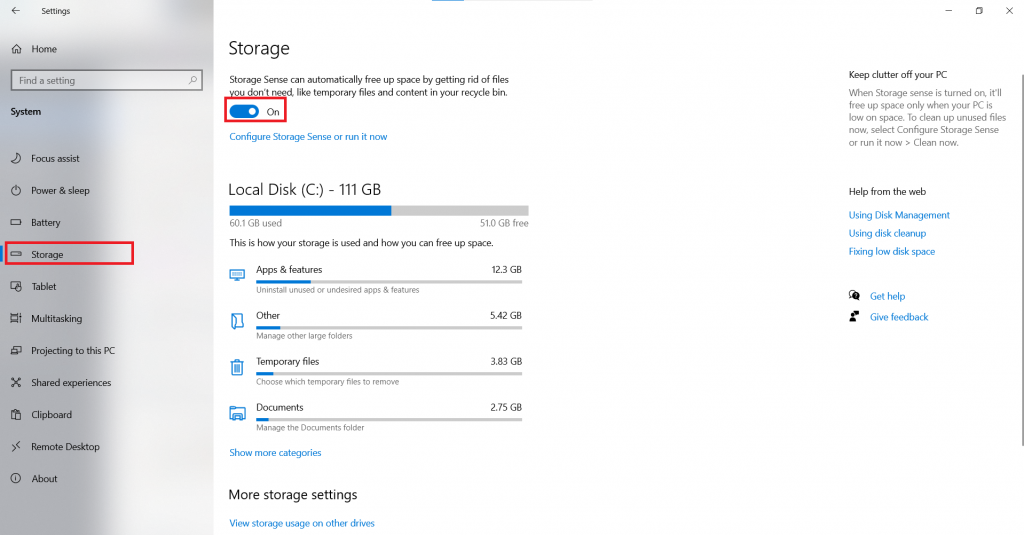
You can click on the Configure Storage Sense or run it now option to configure different settings about how to run it.
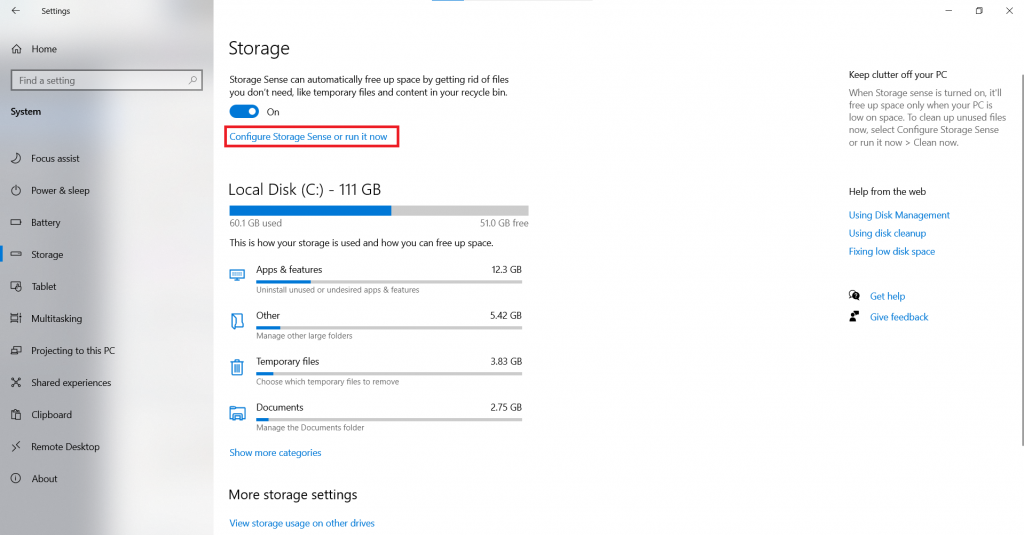
By default, it is configured to run in certain situations like if you are running low on storage. However, you can also run it manually at any given time or set it to run at regular intervals i.e. daily, weekly, monthly.
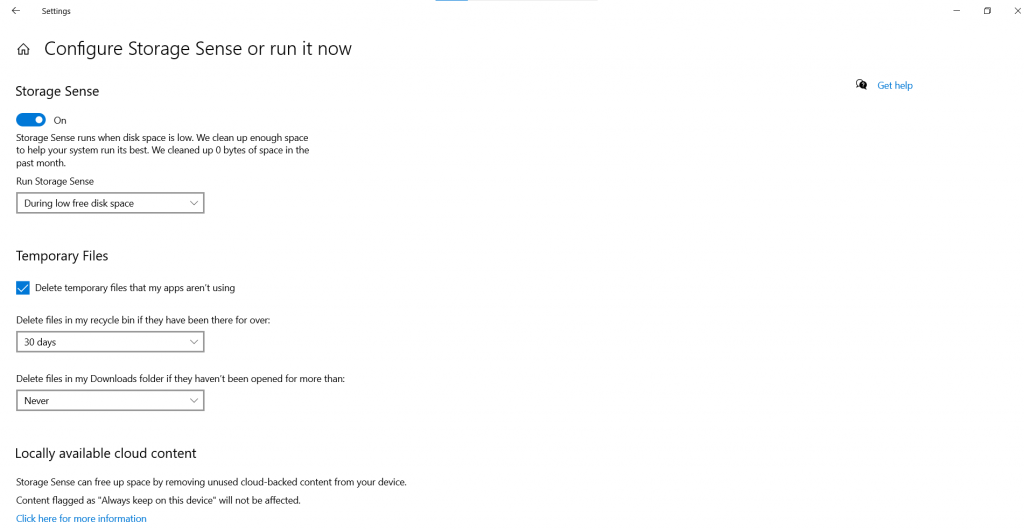
You can choose if you want it to delete temporary files or not, when to delete files present in the recycle bin, or if you want it to delete files that you downloaded in the Downloads folder but never used.

