Windows stuck at updating? Here is how you can Fix it
Windows may be the most used operating system for personal computers around the world but it isn’t without its woes. One of the most annoying things about it is the updates. Although it is good practice to keep your PC updated with the latest bug fixes and protected from newly discovered exploits, it is still extremely irritating when you are not given the choice to choose whether you want to update your computer or not.
Older versions of Windows tried to discourage people from turning off Windows updates but with Windows 10, Microsoft took a completely different tactic — it simply took away the option. While there are still ways to turn off Windows updates or, at the very least, make them less annoying, it is safe to say that most people are stuck with automatic Windows updates.
One common issue that a lot of people face when updating their PC is a stuck progress bar. With hundreds of different PCs being made by manufacturers from around the world, it is common to face issues with a new update. There could be a number of reasons causing this — from a faulty internet connection to bugs in the compatibility with your PC’s drivers and more.
Is your PC stuck while updating? Has the progress bar been stagnant for quite a while? Is your PC taking a much longer time than you think it should?
First of all, we recommend you wait long enough to make sure it is really stuck. Because if it isn’t stuck and you interrupt the updating process, you could end up causing more harm than good. Just wait a while and once you are completely sure, move on with this guide to see what you can do.
1. Check Your Internet Connection
If Windows Update is stuck while downloading an update, it is very likely that it is an issue with your internet connection. So be sure to check your internet connection before proceeding on to the next step.
2. Restart your Computer
If your PC is stuck during a major update and you can’t use your PC, the only thing you can do right now is turn off and restart your PC. Just hold down the power button until it turns off and then turn it on. If it turns on fine and boots into Windows, then you can head straight to the Windows Update section in your settings app to check if the update was installed or if it lists an issue.
Here is how you can do it,
- Open the Settings app by pressing Start + I and then clicking on Update & Security.
- Below Update Status, check if it shows you any issue. If it doesn’t, simply click on Check for updates again to install the update again.
Here is a list of commonly known issues you can encounter while updating your Windows and how to fix them, thanks to Alphr,

If you keep having the issue again and again, you can try our guide on disabling Windows Updates as a temporary solution until a new update comes and fixes the issue you are facing.
If your PC doesn’t turn on fine, then you can try booting it into safe mode (scroll down). If you are facing some other issue like drivers not working properly, move on to the next step.
Run the Windows Update Troubleshooter
If the problem hasn’t been fixed on its own, you can try the Windows Update Troubleshooter tool made by Microsoft to fix any update-related issues. It shuts down the Windows Update service, clears the cache, and then restarts it.
Here is how you can open it,
1 . Open Windows Search (Start + S) and type troubleshooting.
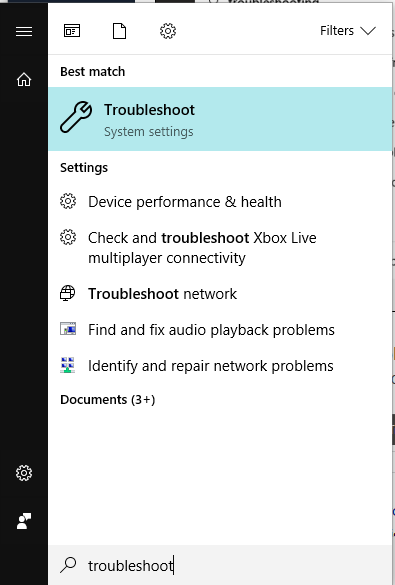
2 . Click on Windows Update and then Run the troubleshooter.
Note: For older version of Windows, it might take you to the control panel. Just look for an option for Windows Update or ‘Fix problems with Windows Update’.
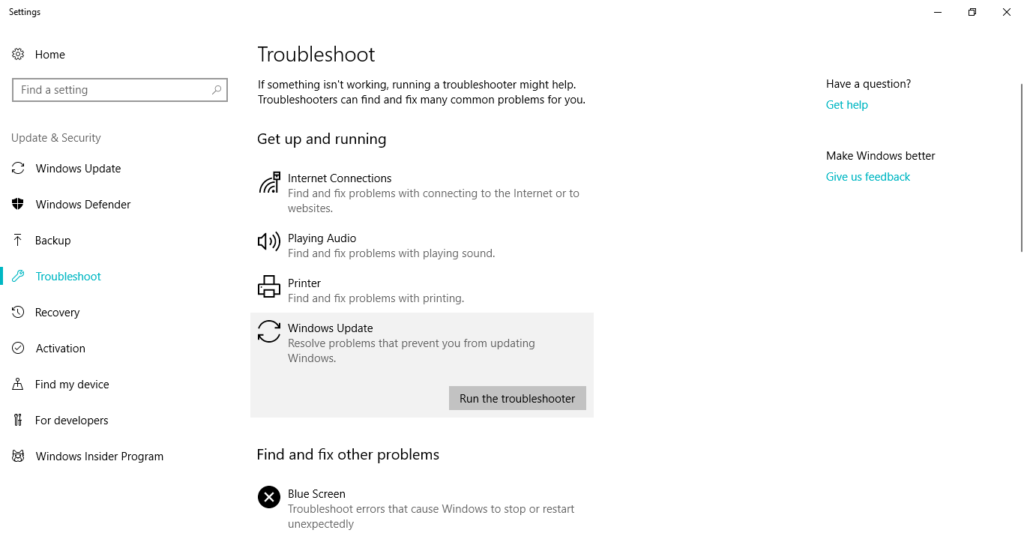
3 . That’s it. Now follow the steps shown to you by the Troubleshooter.
System Restore
You can also try restoring your PC to an earlier restore point. This will completely restore your PC and make everything like it was at an earlier point. However, for this option, you need to have made an earlier restore point. Windows sometimes automatically makes a restore so you can check and see if this option is available to you.
1 . Open Windows Search (Start + S) and type Create a Restore Point.
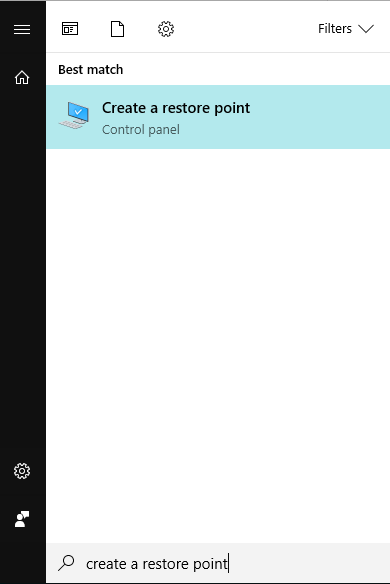
2 . Click on System Restore.

3 . In the dialog window that appears, click Next and select a Restore Point.
Manually Reset Windows Update Components (Safe Mode)
If your PC isn’t booting properly, you can try manually resetting Windows Update components by booting into Safe Mode.
HOW TO BOOT INTO SAFE MODE NORMALLY?
1 . Hold down the SHIFT button and then press on the Restart option.
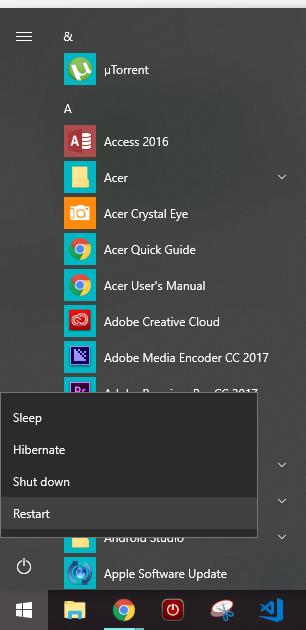
2 . Click on Troubleshoot.
3 . Click on Advanced Options.
4 . Click on Startup Settings.
5 . Click on Restart.
5 . Press 4 for booting into Safe Mode, 5 for Safe Mode with Networking and 6 for Safe Mode with Command Prompt. If you don’t know which to choose, just press 4.
HOW TO BOOT INTO SAFE MODE IF YOU CAN’T BOOT INTO WINDOWS?
For Windows 10, if your PC doesn’t boot normally into Windows twice in a row, it should automatically take you to the Automatic Recovery mode. For older versions of Windows, you can interrupt the booting process by pressing F8. Once you are in it, here is what you need to do,
1 . Click on Troubleshoot.
2 . Click on Advanced Options.
3 . Click on Startup Settings.
4 . Click on Restart.
5 . Press 4 for booting into Safe Mode, 5 for Safe Mode with Networking and 6 for Safe Mode with Command Prompt. If you don’t know which to choose, just press 4.
Here is how you can manually reset the components used by Windows Update,
1 . Press Start + X and click on Command Prompt (Admin) or Windows PowerShell (Admin) — whichever you see.
2 . Now you need to stop some services by typing the following commands one by one, pressing ENTER after each command,
net stop wuauserv net stop cryptSvc net stop bits net stop msiserver
3 . Type in the following commands to rename the folders that save the cache files,
ren C:\Windows\SoftwareDistribution SoftwareDistribution.old ren C:\Windows\System32\catroot2 Catroot2.old
4 . Now you need to restart the services, one by one, pressing ENTER after each command,
net start wuauserv net start cryptSvc net start bits net start msiserver
5 . Restart your computer and launch Windows Update again to see if it works properly now.

