
Here is how you can find out your PC’s Model Name, Specifications, Windows Version, OS Type, and Other Important Details
When you’re buying a new PC, there is a whole ton of information you need to keep in mind, from the exact PC version to specifications like what processor it is running and how much RAM it has and more. While most of that information should be available on the box or the tech-manual that comes with a new machine and should be available from the retailer, it is still a recommended practice to verify all the facts, from the PC’s Model Name, specifications to even the Windows Version and OS Type, since that also varies and has a big impact on the actual price of the product.
Here, we have made a comprehensive guide detailing every way you can find out essential details about your PC. Some of them are pretty simple like just accessing your computer’s properties section while some can also require the use of a CLI like the Windows Command Prompt.
Here’s how you can do it,
Find out your PC’s Model Details
- Open the Command Prompt by pressing the Start button and searching for cmd.
- Paste the following command and press Enter,
WMIC CSPRODUCT

It will show you the complete details of your laptop’s model, including the following details,
- Caption
- Description
- IdentifyingNumber
- Name (The actual Model Name)
- SKUNumber
- UUID
- Vendor
- Version
Find out your PC’s Specifications
- Press the Start button and search for This PC.
- Right-click on it and click on Properties.
You should see the Specifications details about your PC under the System section including,
- Processor
- Installed memory (RAM)
- System type i.e. 32-bit or 64-bit
- Pen and Touch i.e. if Pen or Touch Input is available for this Display
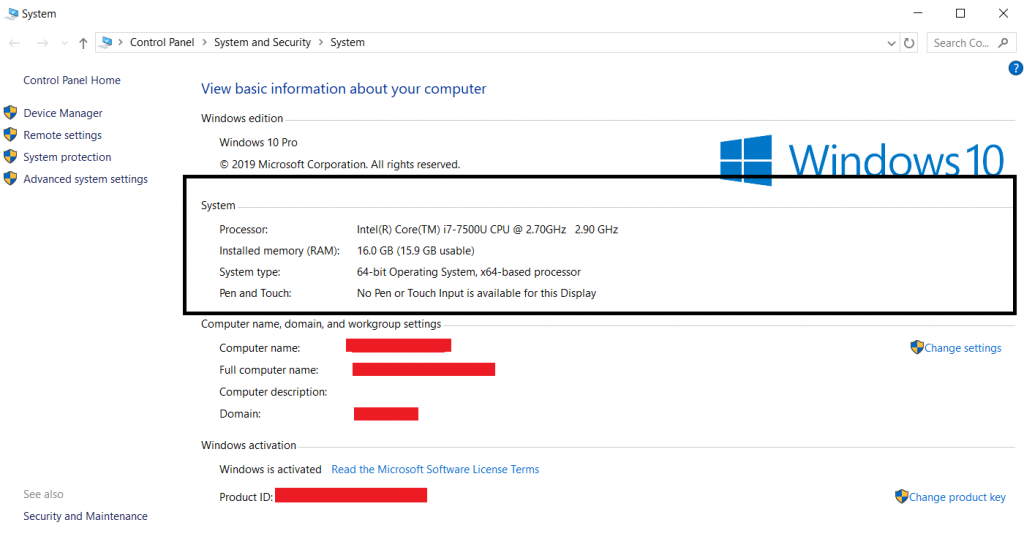
Find out your PC’s Name, Domain, and Workgroup Settings
- Press the Start button and search for This PC.
- Right-click on it and click on Properties.
You should see the Computer name and other details about your PC under the Computer name, domain, and workgroup settings section including,
- Computer name
- Full computer name
- Computer description
- Domain
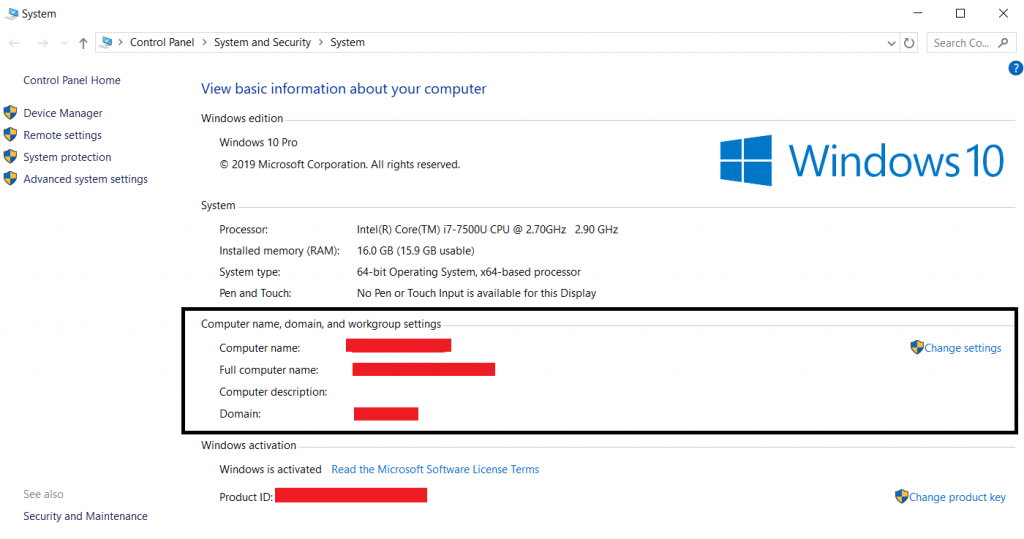
Find out your PC’s Windows Activation Status
- Press the Start button and search for This PC.
- Right-click on it and click on Properties.
You should see the details under the Windows activation section including,
- Windows is activated or not
- Product ID


