
Here’s how you can find your Windows Laptop or Remotely Lock It
Just like every Android phone is tied down to a Google account, every iPhone is synced to Apple’s iCloud account ecosystem. This allows you to use several devices with the same account, tracking them all through a central hub, making it easy to manage and work across several devices without having to remember dozens of passwords and accounts for each device. Moreover, it also means that some services like Apple’s Find My iPhone as well as Google’s Device Manager can track multiple devices for you.
Microsoft may be late to the party but it also introduced Microsoft account logins for Windows devices a while ago which means that you can use the same account and password combination for different Windows devices. You can still use a local account login option which will only store the account details for the user on the PC and not on Microsoft’s servers but it has several downsides, like not being able to restore your password online. Microsoft’s account provides an easy way to restore your password if you have forgotten it (here’s how you can do it).
Another thing that people don’t know about using a Microsoft account as your main account for a Windows device is the ability to track it across a central hub. Not only does Microsoft allow you to have a central hub listing all the devices that your account is signed into, but it also gives you some additional functionality to check the device’s status, find where it is (if Find my device is on), and even remotely lock it.
All of these are essential features and could come in pretty handy in case you misplace your laptop and want to make sure your data is safe or want to find your laptop. Here’s how you can make use of it,
Accessing the Microsoft Devices Portal
- Head over to Microsoft’s Account Devices page.
- Sign in with your credentials.
- It will show you a dashboard, listing down all the devices your account is logged into, as shown below.
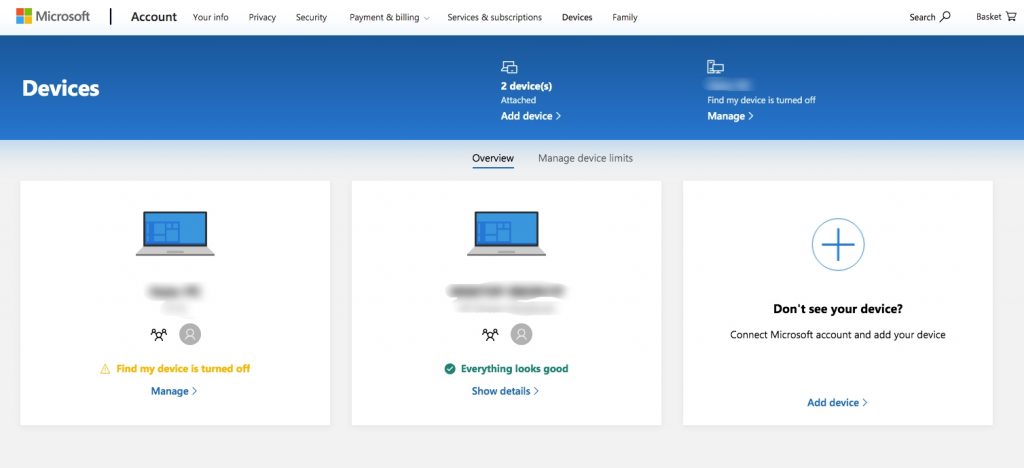
It will also show you some other details along with the device name, like if Find my device feature is off or not. As you can see in the screenshot above, it is off on the first laptop. You can turn it on to track it using this dashboard.
You can click on Manage or Show Details to see the status of your device, where it is, etc. Once you click on it, you will see some details like Windows Defender settings and Find my device as well as information about your PC’s hard drive, and BitLocker data protection settings (to learn more about protecting your hard drive using BitLocker encryption, visit our guide over here.)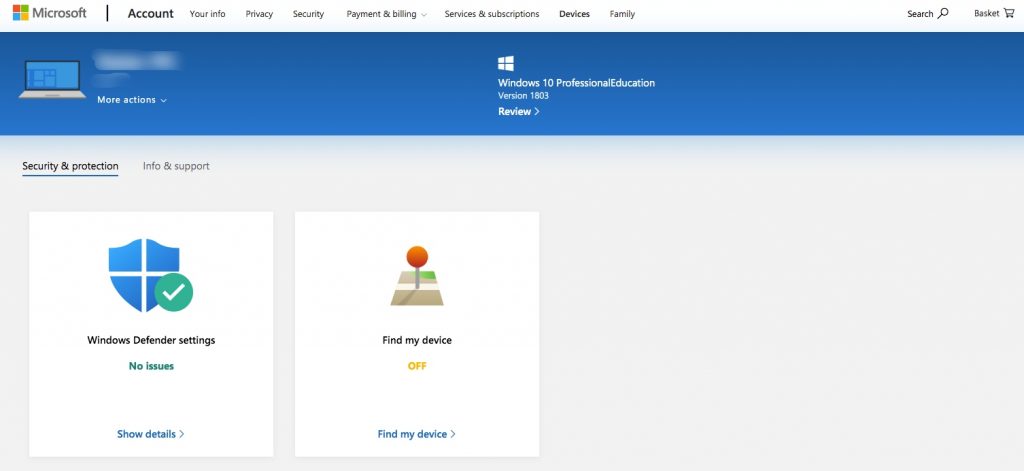
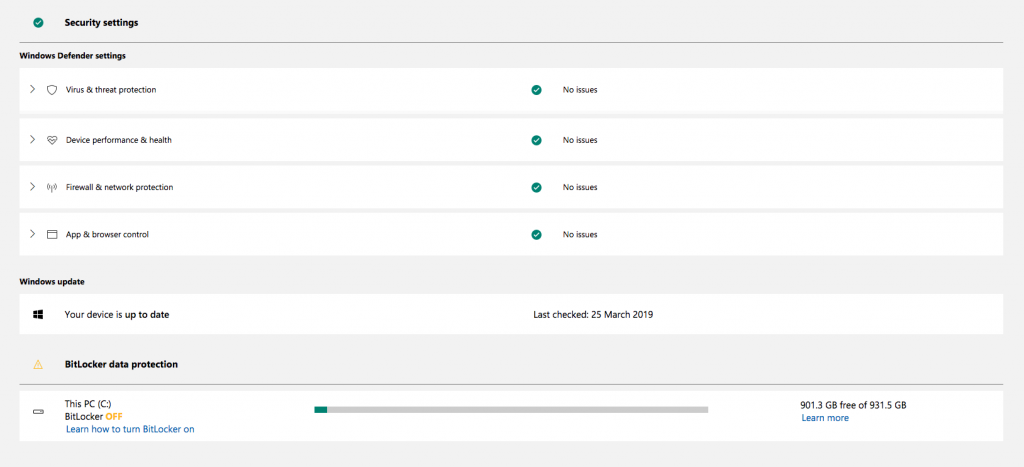
You can click on any section to get more details about those particular settings. To find your device, if that feature is on, you can click on Find My Device on your device’s details page.
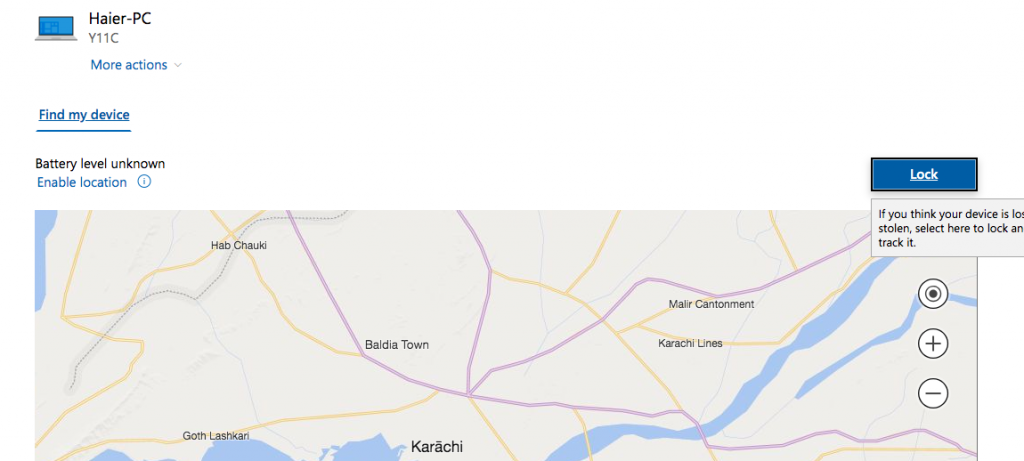
Remotely Lock Your Device
If you have lost your device and would like to lock it so no one can log into it without your permission, you can remotely lock it by going to Microsoft’s portal. Additionally, you can also set a message to be displayed on the screen.
- To remotely lock your device, go to its Details page and click on Find my device.
- Click on the Lock button as shown in the screenshot above.
- Click on Next – once it is locked, Microsoft will send you updates about your device to your email account.
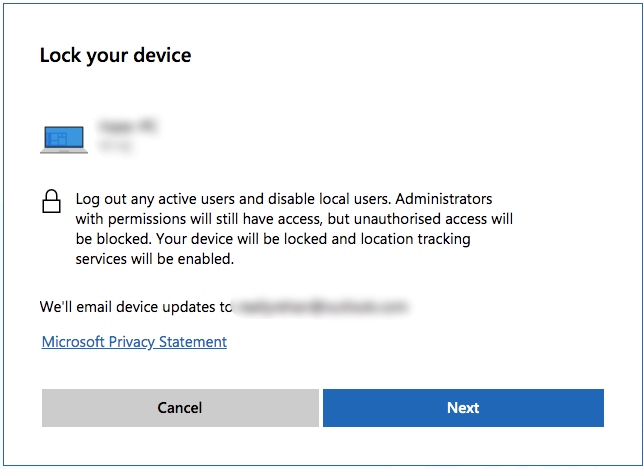
- In the last step, you can choose a message to be displayed on your device’s screen once it is locked. We suggest giving a contact number or an email address so if anyone finds your laptop and would like to return it, they can read the message and get in touch with you to return it.
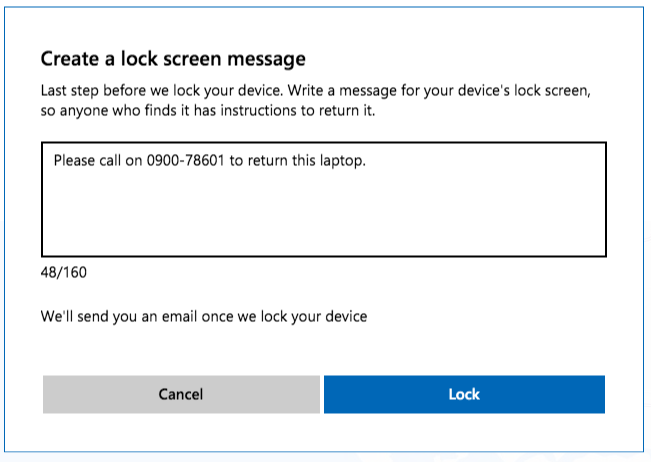
- Once you are satisfied, click on Lock and if your device has any connectivity to the internet, Microsoft will lock it and display the message you wrote on the screen.
That’s it. Microsoft’s Portal also suggests you some other things you can do with your Microsoft account, like using it to tie your smartphone to your Windows device, making it easy to sync across browsing data, send texts or view photos on your phone using your Windows device, use Cortana, and more. You can use our guides listed below to make it easier,

