
How To Extend Partition Size on Windows
For multiple reasons, you might want to partition your hard drive. Listed below are a few of them:
- You want to separate operating system files from personal files. This way if you want to reinstall Windows on your system, perhaps a new version, then you won’t have to worry about losing your data.
- You want to install multiple operating systems on one hard drive. Each partition you create can hold a different operating system.
- You want a better organization for your files.
- You want to set aside some files and encrypt them using bit locker. It is relatively less time consuming to encrypt a small partition compared to a bigger one. Moreover, if your computer is used by multiple people then you wouldn’t want to encrypt their data with your password.
How can we go about partitioning a hard disk?
→ Open File manager, Right-click on “This PC” and go to “Manage”.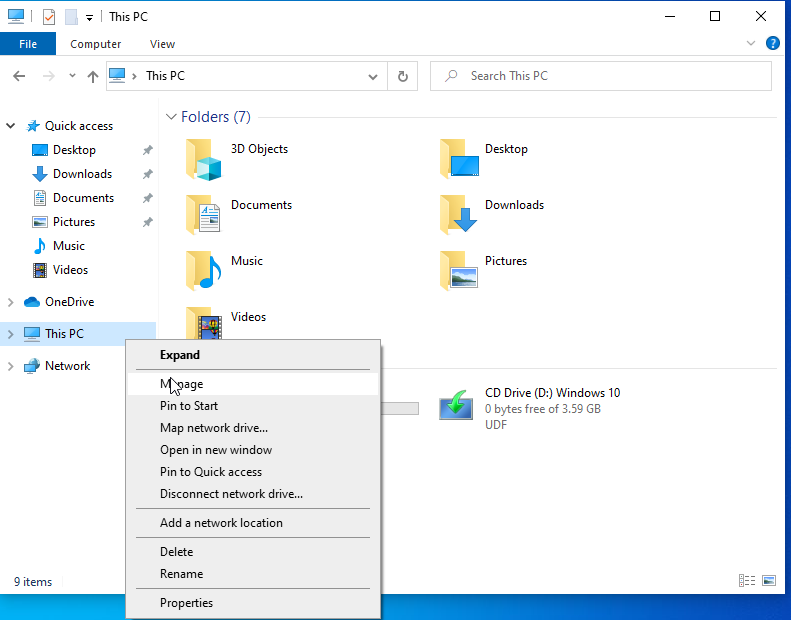 → Navigate to Disk Management under the Storage tab on the left pane.
→ Navigate to Disk Management under the Storage tab on the left pane.

→ Right-click on the drive you want to partition. In this case, we will partition (C:). Right-click on the drive then click shrink Volume.
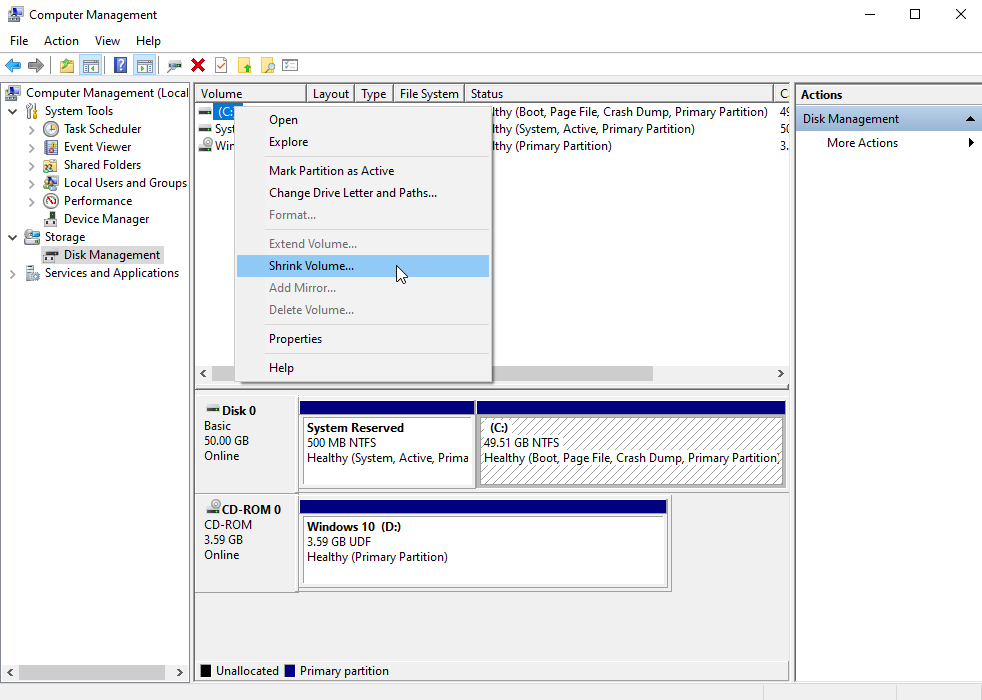 → Now, type in the space you want to reserve for the next partition alongside the option “Enter the amount of space to shrink in MB”. The “Total size after shrink in MB” will hold the value of the new size of your old partition.
→ Now, type in the space you want to reserve for the next partition alongside the option “Enter the amount of space to shrink in MB”. The “Total size after shrink in MB” will hold the value of the new size of your old partition.
 → Now you can find an “unallocated” space in the disk. We will have to convert this to a partition.
→ Now you can find an “unallocated” space in the disk. We will have to convert this to a partition.
 → Right-click on the “unallocated” space and click on “New Simple Volume” and a wizard will open up.
→ Right-click on the “unallocated” space and click on “New Simple Volume” and a wizard will open up.
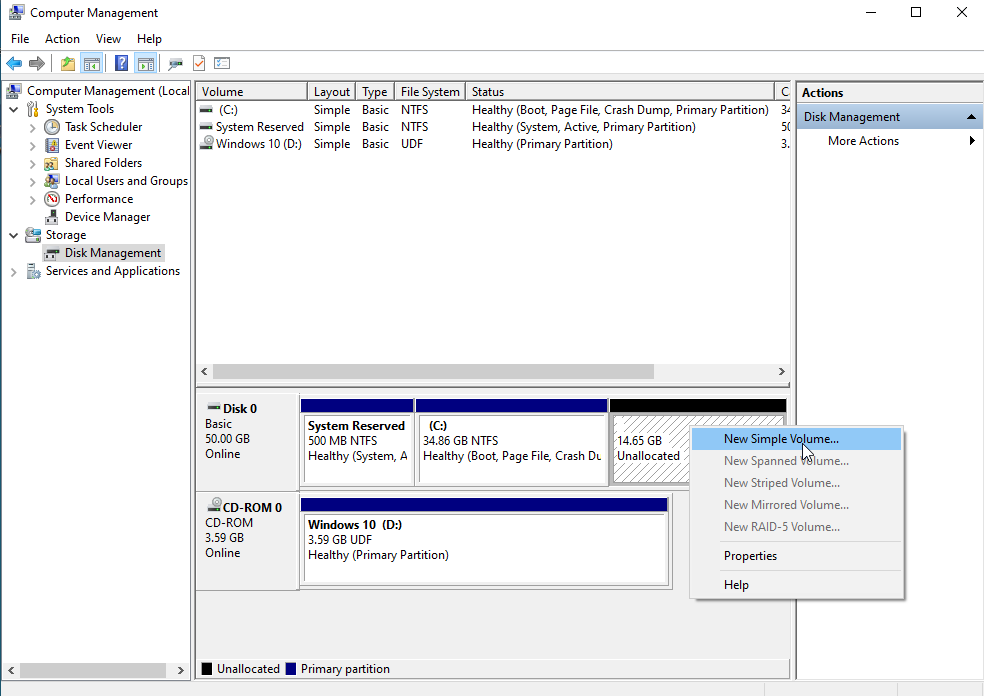 → Click on Next
→ Click on Next
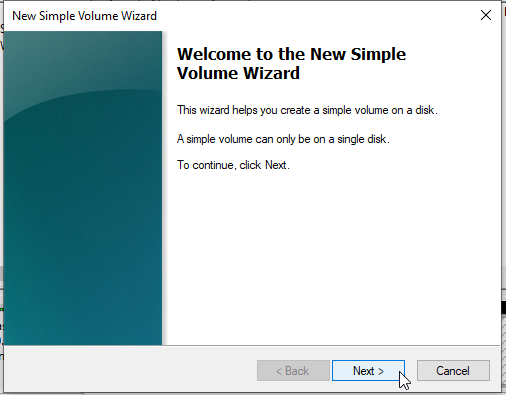
→ Type in the new volume size, we will leave it as it is. Click Next.
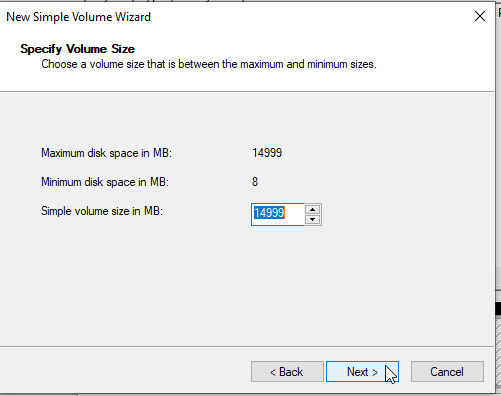
→ Assign a letter to your drive. Click Next.
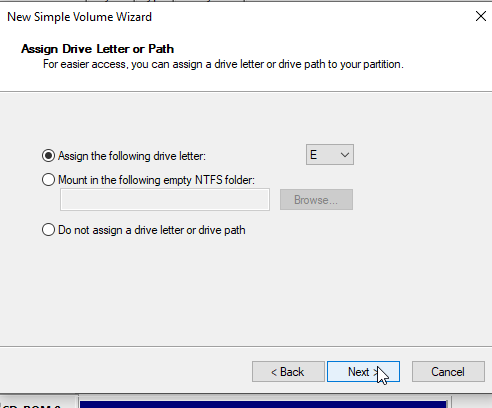
→ We will format the volume as NTFS; a file system that goes well with Windows. You may want to assign a customized name to the new partition under the “Volume Label” option. Click Next.
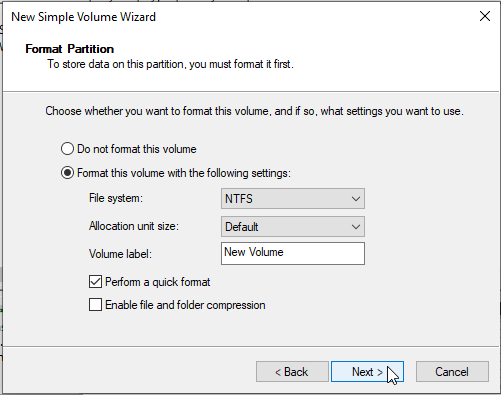
→ Click on Finish. You have successfully created a new partition.

What if you want to extend a partition? The process is similar to shrinking the volume. There should be “unallocated” space in your system. You may achieve this by deleting existing partitions.
→ Right-click on the partition you want to extend and go to “Extend Volume”. This would open up a wizard.
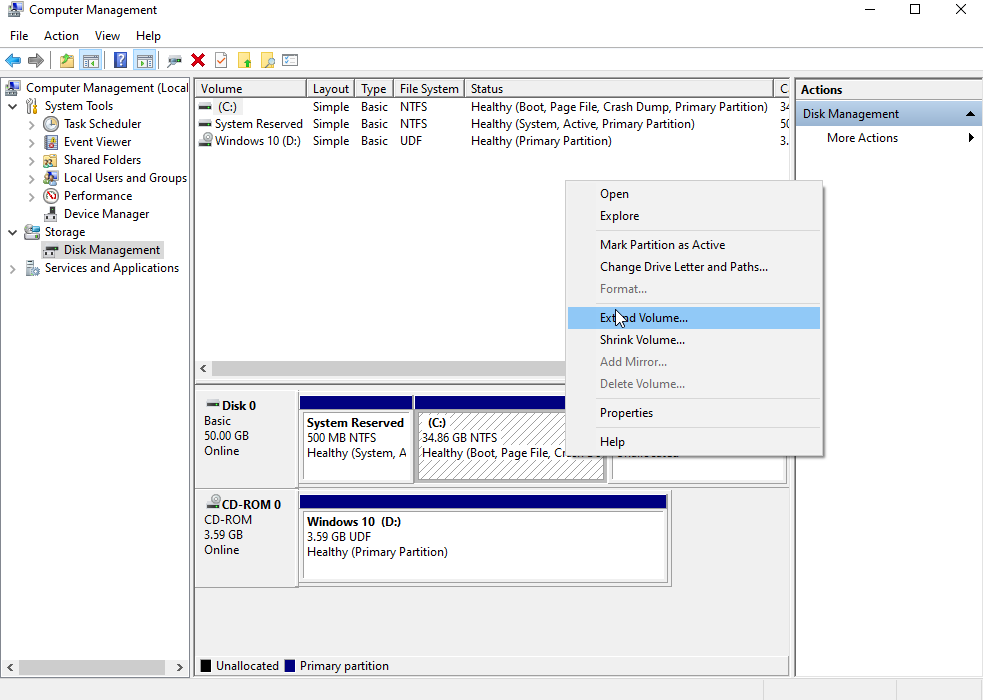 → Click on Next.
→ Click on Next.
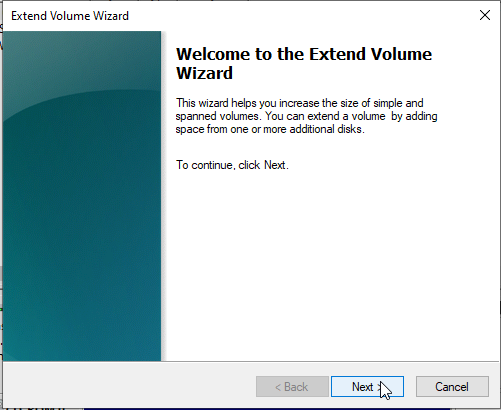
→ You can select the unallocated space from the available section. Enter the amount of space you want to extend the current partition by and click Next.
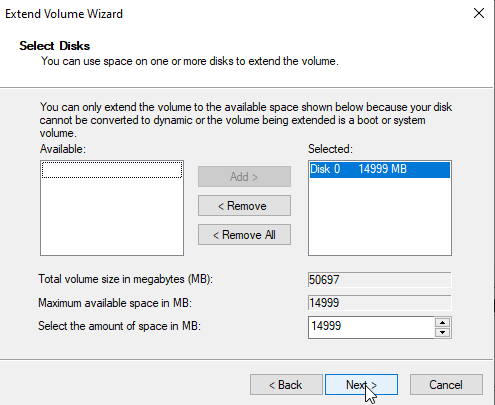
→ Click on Finish and you have successfully extended your partition.
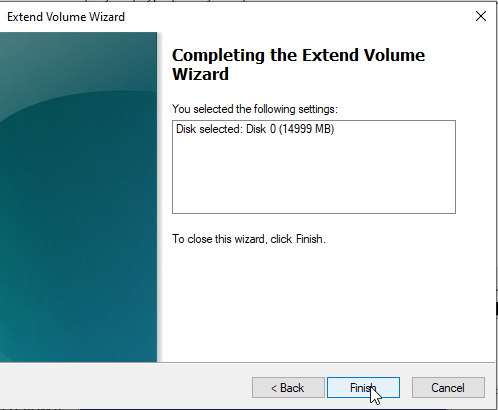
→ As you can see, the partition has extended to 49.51 GB.
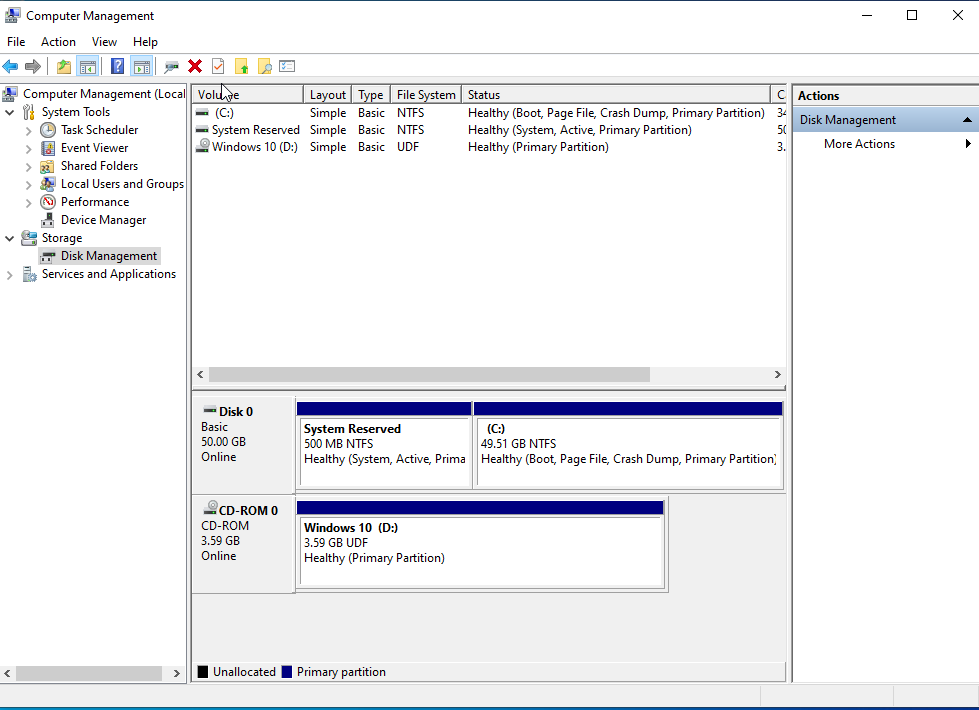 This concludes the tutorial on How to extend partition size on Windows.
This concludes the tutorial on How to extend partition size on Windows.

