
How to Download the Windows 11 Preview
After years of waiting, Microsoft has finally announced the much-anticipated update to its PC operating system, Windows 11. It comes with a major facelift and brings a ton of new features. It is also a free upgrade, but with a catch, it isn’t available for all Windows PCs. You can refer to our guide over here to check if your PC supports Windows 11.
If your PC does support Windows 11 and you can’t wait to try it out, we are going to guide you as to how you can download the Preview version of Windows 11 through the Windows Insider program. However, keep in mind that it is not the final version and is bound to contain lots of bugs. We highly recommend backing up your data before proceeding.
Once you have verified that your PC is supported and backed up your data, you can proceed with the steps given below,
Download Windows 11 Preview
You will need to join the Windows Insider program to be eligible for the upgrade. It is very easy to join the Windows Insider Program. Here is how you can do it,
- Open the Settings app and click on Update & security.
- Click on Windows Insider Program from the left pane.
- Click on Get Started from the left pane (Note: If you don’t see this option, skip to the end of this article to fix it)
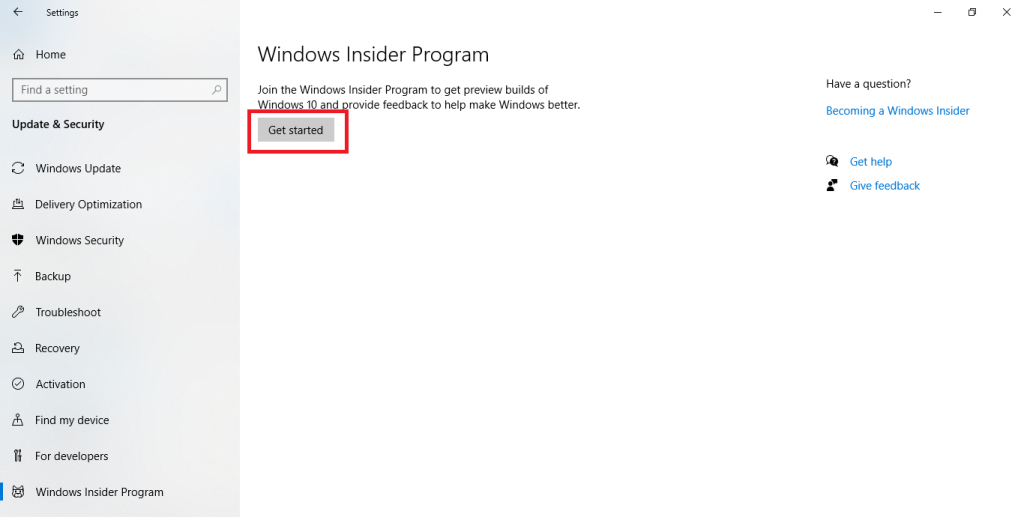
- Click on the option to Link an account.
- Select the Microsoft account you want to use on your PC and click on Continue.
- Now, join the Dev Channel and confirm your choice.
- It will ask you to Restart your PC to apply the changes. Go ahead with it.
That’s it. You should now be enrolled in the Windows Insider Program. Once your PC is restarted, go to the Settings app again and open the Windows Update settings. Here, click on Check for Updates and you should soon see the option to update to Windows 11.

Not seeing the Get Started Option?
If you don’t see the Get Started option, you might see this screen instead,

Windows doesn’t allow you to switch to the Insider program if you haven’t set the amount of diagnostic data sent to Windows to Full. Here is how you can change that,
- Click on Diagnostic and Feedback.
- Select Full.
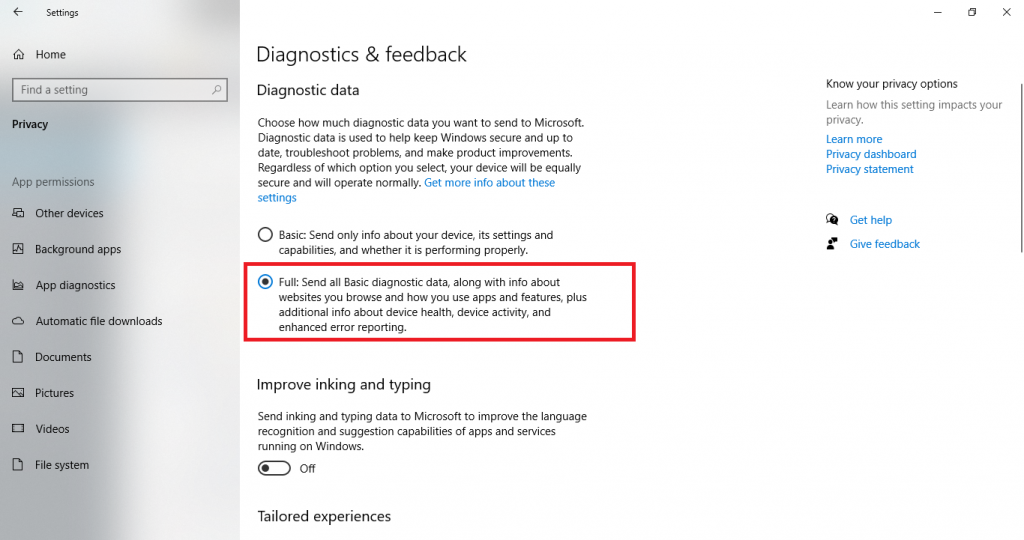
- Click on the Back button to take you back to the Windows Insider settings or navigate to it by going to the Settings home page and clicking on Update & Security.
- You should now be able to see the Get Started option and can continue from step 3 from the guide above.

