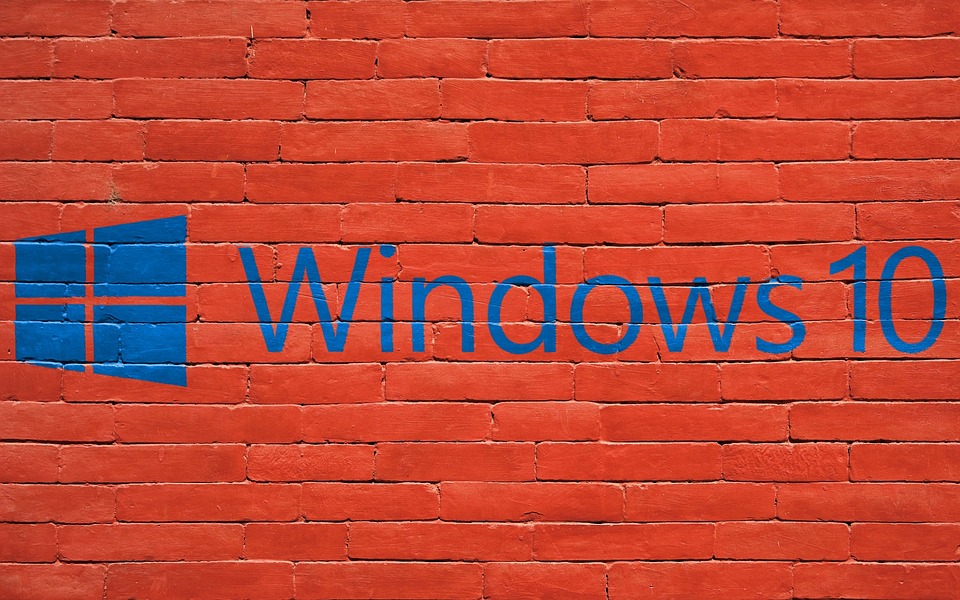
Here is how you can disable lock screen ads, or bypass the lock screen in Windows
Since Windows 8, Microsoft started to sneak advertisements and other annoyances into its Operating System. While some people do not notice it, some people do find it extremely annoying. You may recall that millions of users received Windows 10 as a free upgrade at launch, so the promos were not that much of a headache. But now after such a long time the constant, suggested apps in the Start menu, nagging taskbar notifications and lock screen ads are getting too much. Luckily, it’s easy to shut down most of these annoyances if you know where to look.
Windows Spotlight is the main annoyance to be disabled to get rid of ads existing in the Lock screen. This is the default option for the lock screen background and it displays different images as you log into the operating system. It also suggests new Windows 10 features you may have not tried yet, showing ads every now and then.
To turn off Windows Spotlight, head to Settings > Personalization > Lock Screen and set the background to Picture or Slideshow instead of Windows Spotlight.
Right below this, you’ll find an option to switch off “Get fun facts, tips, and more on your lock screen” (this option is not presented with Windows Spotlight selected).
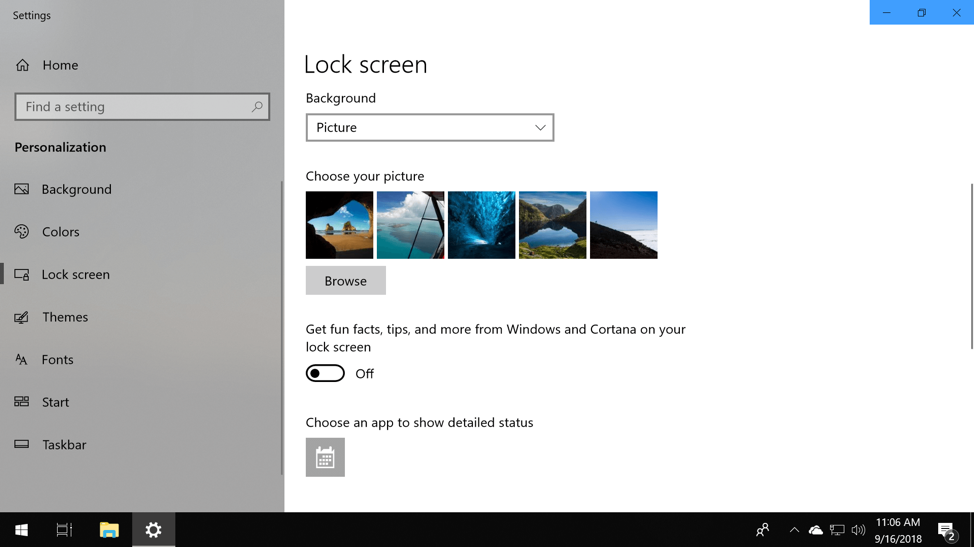
You can also disable the lock screen so that you load straight to the Windows log-in prompt instead of having to click through the lock screen every time you sign into Windows 10. Here are two options:
Disable the lock screen via the Group Policy Editor:
- Enter gpedit.msc via Start or Run to open the utility
- Navigate to Computer Configuration > Administrative Templates > Control Panel > Personalization
- Double-click the policy “Do not display the lock screen” and choose “Enabled” on the window that opens, and then click on Ok
Make Cortana less prominent
Microsoft’s intelligent personal assistant can be annoyingly persistent to get your attention and will bounce or show notifications and tips from time to time encouraging you to use it. The search box on the Windows taskbar takes up too much space for something that you can just as easily do by pressing the Windows key and start typing.
Microsoft removed the option to switch off Cortana with the Anniversary Update, but if you would prefer your search to stay focused on local files, settings, and apps, you can still shut her down by right-clicking anywhere on the taskbar and hovering over “Cortana,” which will present options to hide the feature or reduce the search bar to an icon.
Disable Start menu suggestions
Even though the start menu returned after the debacle of Windows 8 but it still has a lot of annoying features added with it. For instance, while the tiles UI makes it convenient to access your most frequently used applications and programs, it may also serve as prime real estate for advertisers, taking up valuable space in your Start menu.
To prevent annoying ads and suggestions from cropping up in your Start menu, head to Settings > Personalization > Start and set “Show suggestions occasionally in Start” to Off.
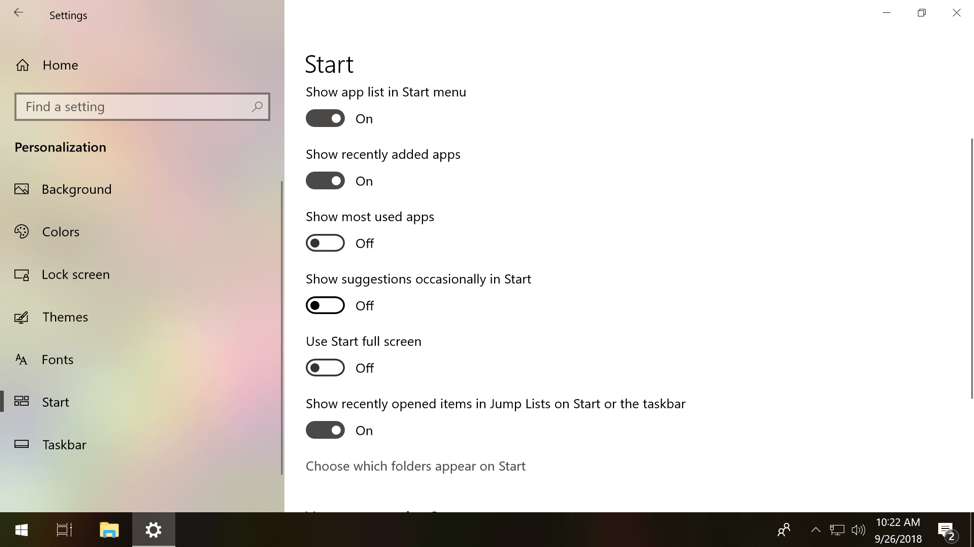
If you are not a fan of Live Tiles (the moving images) you can also disable those by right-clicking on a tile and going to More > Turn Live Tile off, or you can select “Unpin from Start” to get rid of the tile entirely. By unpinning all tiles on the right side, you can make a single column Start menu.
Disable Taskbar notifications, data collection and Ads
Windows will always be showing you it’s newly released features and it is configured to keep showing notifications in addition to displaying other “tips, tricks, and suggestions” which can include ads such as asking you to try Microsoft’s Edge browser instead of the one you’re using. Here’s how to disable that:
Go to the Settings app > System > Notifications & Action and turn off “Get tips, tricks, and suggestions as you use Windows”
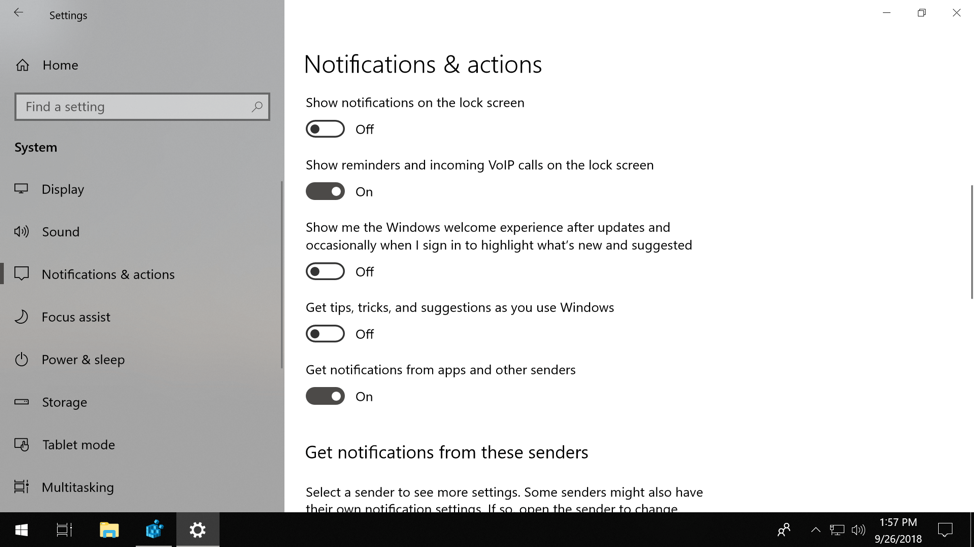
Similar settings you may want to disable:
- Disable ads from Windows Ink Workspace: Settings > Devices > Pen & Windows Ink > Uncheck “Show recommended app suggestions”
- Windows welcome experience: Settings app > System > Notifications & Actions > “Show me the Windows welcome experience after updates and occasionally when I sign in to highlight what’s new and suggested”
- Disable Windows 10’s ad-based data collection: Settings > Privacy > General > “Let apps use my advertising ID for experiences across apps”
Shut down OneDrive completely
OneDrive was introduced with Windows 10 as a tightly built setup with its own Node built into File Explorer so it becomes a real nuisance once you start using Windows and the OneDrive sync client runs automatically at startup, asking you to sign in. Of course, you don’t have to use OneDrive if you prefer a cloud service from another provider, like Dropbox or Google Drive, or saving your files locally on a USB stick, but you can’t uninstall it like a normal app.
And while you can change OneDrive settings so that the sync client doesn’t run automatically at startup, that still leaves the OneDrive icon in the navigation pane of File Explorer.
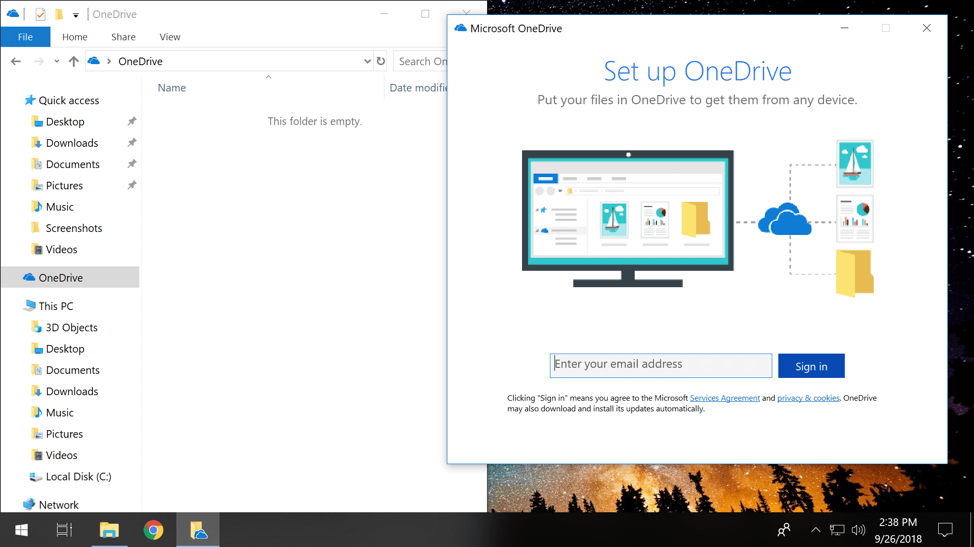
Disable from the Windows Registry Editor:
- Enter regedit into Start or Run to launch the Windows Registry Editor
- Navigate to HKEY_LOCAL_MACHINE\Software \Policies\Microsoft\Windows\OneDrive
- If there is no key for OneDrive, you’ll need to right-click the Windows folder and create a new key named OneDrive
- Add a new DWORD value as DisableFileSyncNGSC and set it to 1
Disable from the Group Policy Editor:
- Enter gpedit.msc via Start or Run to open the utility
- Navigate to Computer Configuration > Administrative Templates > Windows Components > OneDrive
- Double-click the policy “Prevent the Usage of OneDrive For File Storage” and choose Enabled on the window that opens and click Ok
Prevent settings from syncing & background apps from running
Whenever you connect your Microsoft account to Windows, by default Windows will start to sync the user account settings to Microsoft servers. The synced data includes your theme profile, passwords, language preferences, as well as ease of access and other Windows settings, which can be disabled individually or entirely by going to the Settings app > Sync settings > Settings > Accounts > Sync and turning items off.

Certain Windows 10 apps can receive information, send notifications and be updated when they’re not being used, including the Microsoft Store App and Skype. Here’s where to disable apps from running in the background: Settings app > Privacy > Background apps on the left > Toggle off each app individually.
Disable ‘Get Office’ notifications
Users who got the free version of Windows 10 and subsequently didn’t get the Office suite are constantly being offered to try the Office 365 for 1 month absolutely free. This is done by a “Get Office” application that sits there for the sole purpose of promoting it.
To stop these notifications head to Settings > System > Notifications & Actions and switch off notifications for the “Get Office” app.

