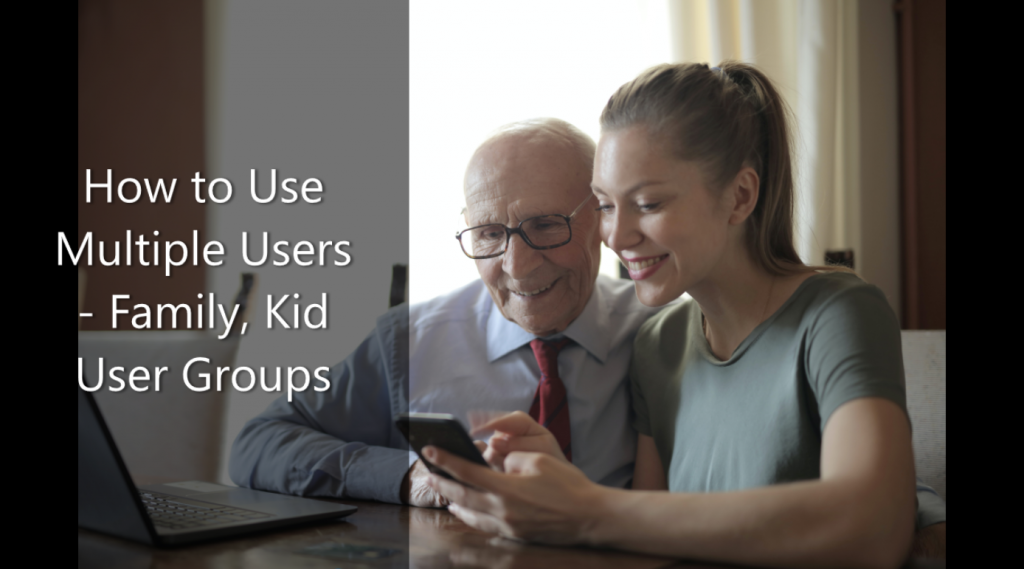
How to Use Multiple Users – Family, Kid User Groups
Adding or removing users on your computer is a useful feature to have with family. Not every family has the luxury of getting a personal PC for each family member, and in most households, there is one shared PC. Having several accounts allows numerous users to use the same device on a common PC while also offering each person their unique login information and accessibility to their folders, browser favorites, and computer settings.
There are a few benefits to this: adding or removing users, adding or removing devices, keeping track of your child’s viewing history, and preventing them from adding more accounts. This makes it easier for an individual to stay connected to his family while at the same time ensuring that everyone’s boundaries are respected.
Furthermore, if you’re using the PC for remote work, business, or education, you may wish to create multiple accounts to make it easier for you to manage them.
Adding people to a home computer
Having somebody log in using a Microsoft profile is the ideal route to add them to your PC. When using Windows 10 Home:
- Click on the Start icon and go to your laptop’s Setting page
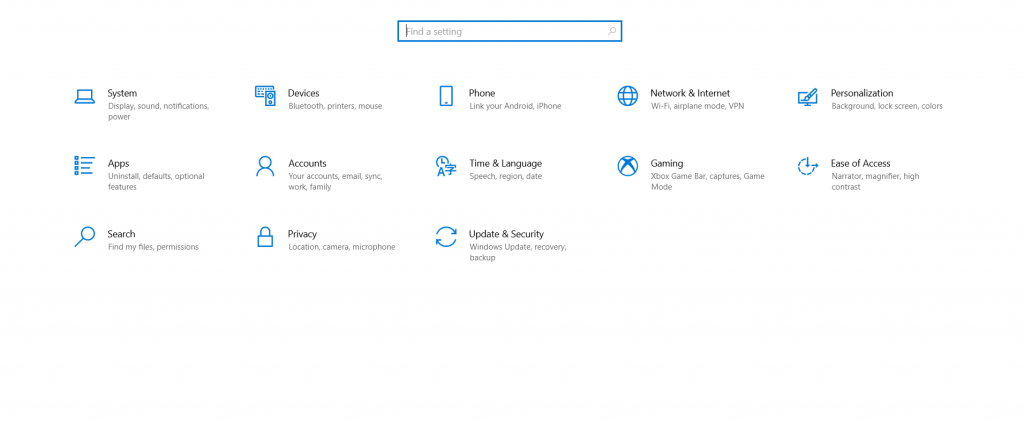
- Choose the Accounts option from the displayed menu in Settings
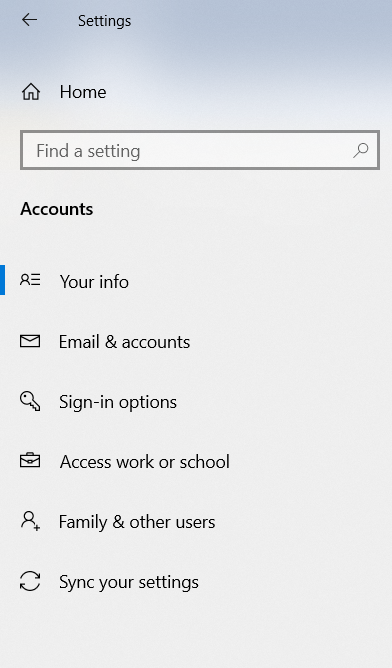
- Then choose the Family and other users option
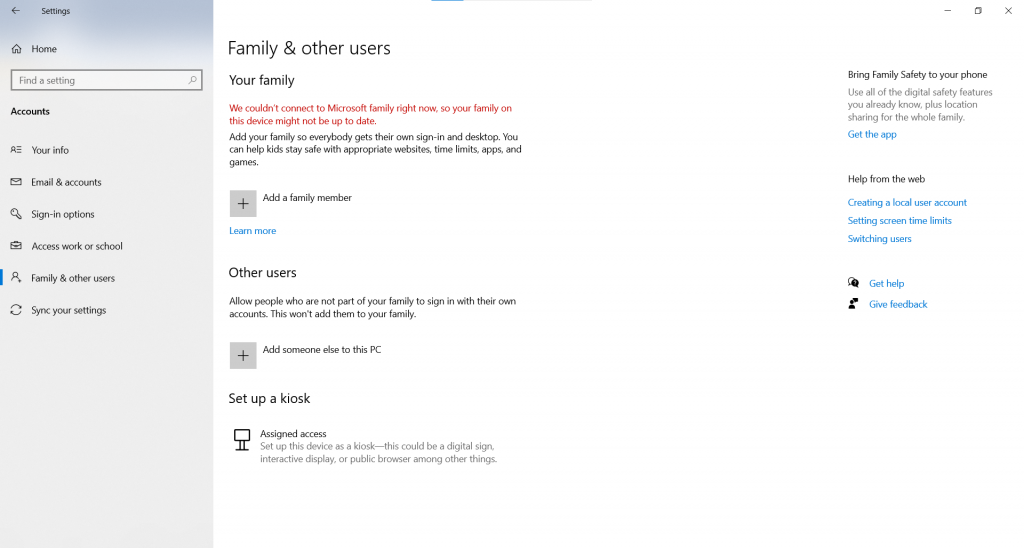
- Then, below the Other users section, click on the + sign to select the Add someone else to this PC option
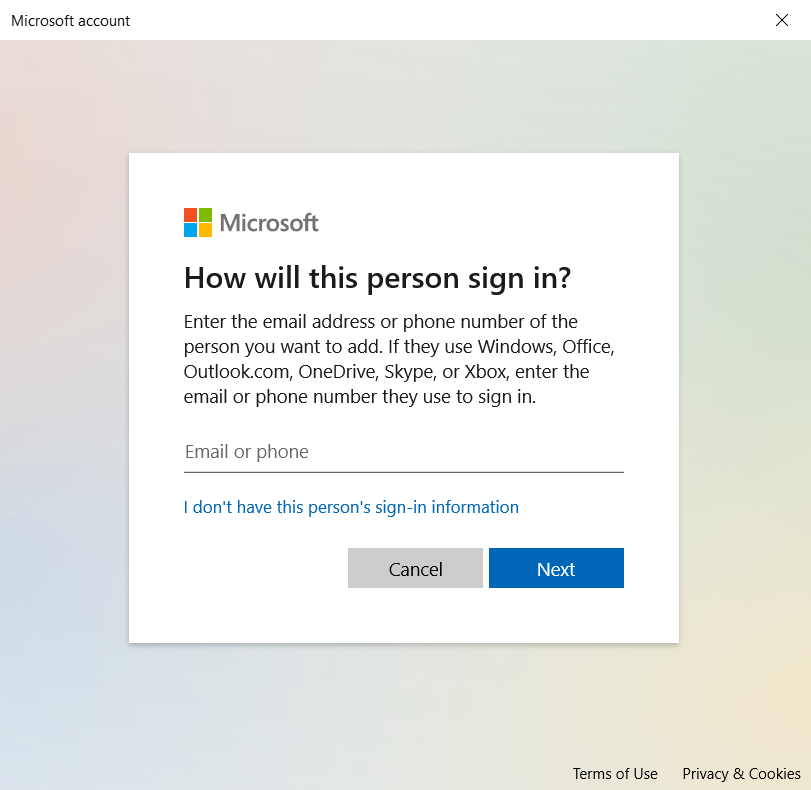
- Complete the instructions to input that user’s Microsoft account details
However, there may also be moments when you need to remove someone from your PC:
- Choose the Start icon, go to the Settings page, select Accounts and then click on Family and other users
- Choose Remove after selecting the username or email address. This will not destroy the user’s Microsoft account; rather, it will erase their login information off your computer
Joining people to a work or school computer
Everybody who accesses the same computer at work or school should possess their personal Microsoft account. To add somebody who already has a Microsoft account, follow these steps:
- Go to Settings from the Start menu
- Choose the option that says Accounts and go to Other Users
- Choose Add a work or school user beneath Work or school users
- Input the user profile for that person, choose the profile kind, and lastly, click Add
To remove somebody whose login information is already present:
- Choose Start, go to Settings, go to Accounts, then lastly select Other Users
- Choose Remove after selecting the individual’s name or email id
- After reading the disclaimer, choose Delete account and data from the drop-down menu. This does not destroy the user’s Microsoft profile, but it will wipe the user’s login information and profile details from your computer
Create job or academic profiles on your computer
Suppose you use the same PC for personal or school, or commercial purposes. In that case, you may wish to create multiple accounts to make accessing the documents, applications, and data linked with every profile faster. You’ll be linked to your institution’s network and have accessibility to its facilities when you go to your workplace or class.
Adding another profile to your computer:
- Go to Start, then proceed to Settings, then Accounts.
- Click on the option that reads ‘Access work or school’.
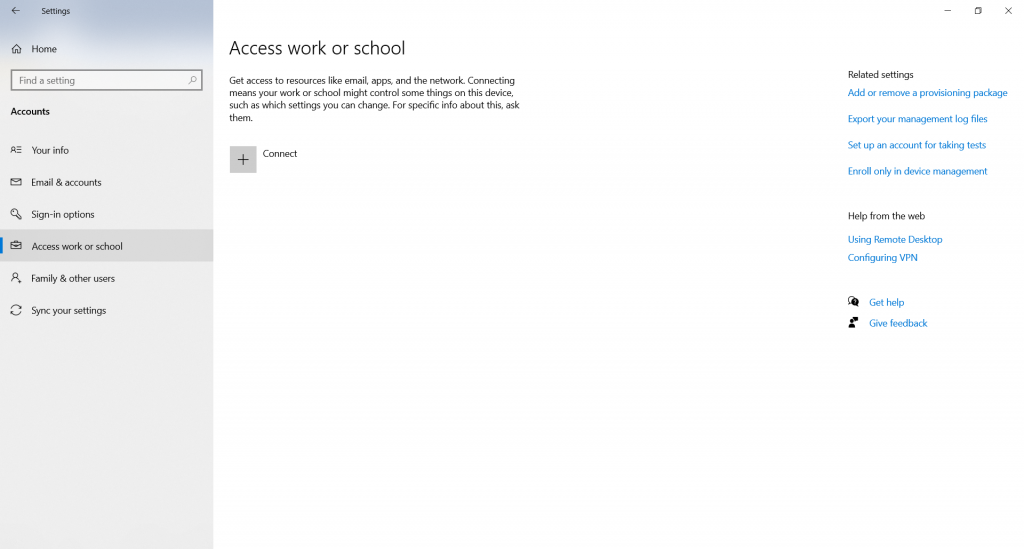
- Click on the button that says Connect and then follow the instructions provided to add the profiles
Removing a profile from your computer:
- Go to Start, then proceed to Settings, then Accounts
- Click on the option that reads ‘Access work or school.’
- Pick Disconnect from the drop-down menu for the account you want to delete
- To verify your selections, choose Yes. This does not completely destroy the account; it will simply disable access to it on your computer
Members can be added to a family group.
You can create a Microsoft family if you’ve connected your family’s Microsoft profiles to your computer. On Windows 10 and Xbox One gadgets, as well as Android gadgets operating with Microsoft Launcher, it’s an available feature that keeps families linked and keeps youngsters secure.

