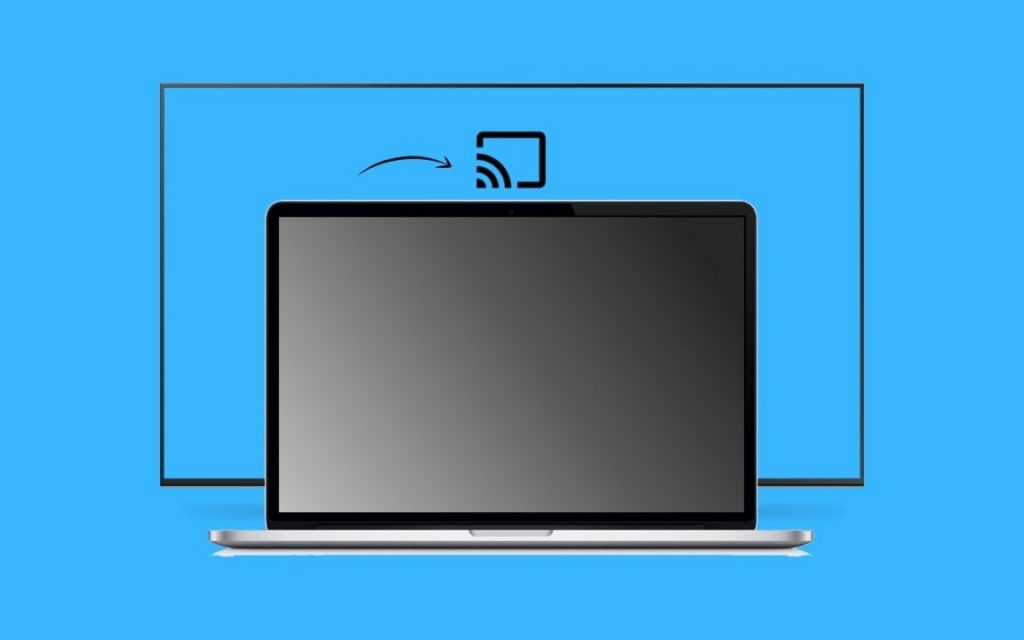
Here is how you can Cast your Windows PC to a Smart TV
Gone are the days where you needed wires for everything. These days, you can very easily connect your PC to your TV screen to use it as an external display or even mirror your screen i.e. cast your screen from your PC. There are some conditions. For example, your TV and your Windows machine must both support casting. Most modern laptops have support for this and if you have a Smart TV, it should also have the option for casting.
Here, in this guide, we will cover the steps to let you cast your Windows machine’s screen to a Smart TV,
Cast Windows to Smart TV
Setting up your TV
Different manufacturers have different names for the “Casting” option. You will need to find the cast option for your TV. It could be named Cast, Screen Mirroring, Project, Smart Cast, etc. You can try searching for an option like this by pressing the Input or Source button on your TV remote. If that doesn’t help, the easiest way is to Google your TV’s model and/or manufacturer name to find your TV’s casting option.
Once you have opened the casting option, you can move on to your PC.
Setting up your Windows machine
- Open Settings app (Start + I).
- Click on Devices.
- From the left pane, choose Bluetooth & other devices.
- From the right pane, click on Add Bluetooth or other device.
- Now, click on Wireless display or dock and let your PC search for your TV.
- If you have set up your TV correctly, you should see an option for your TV over here now – click on it.
That’s it. You should now be able to cast your display to your external screen.

