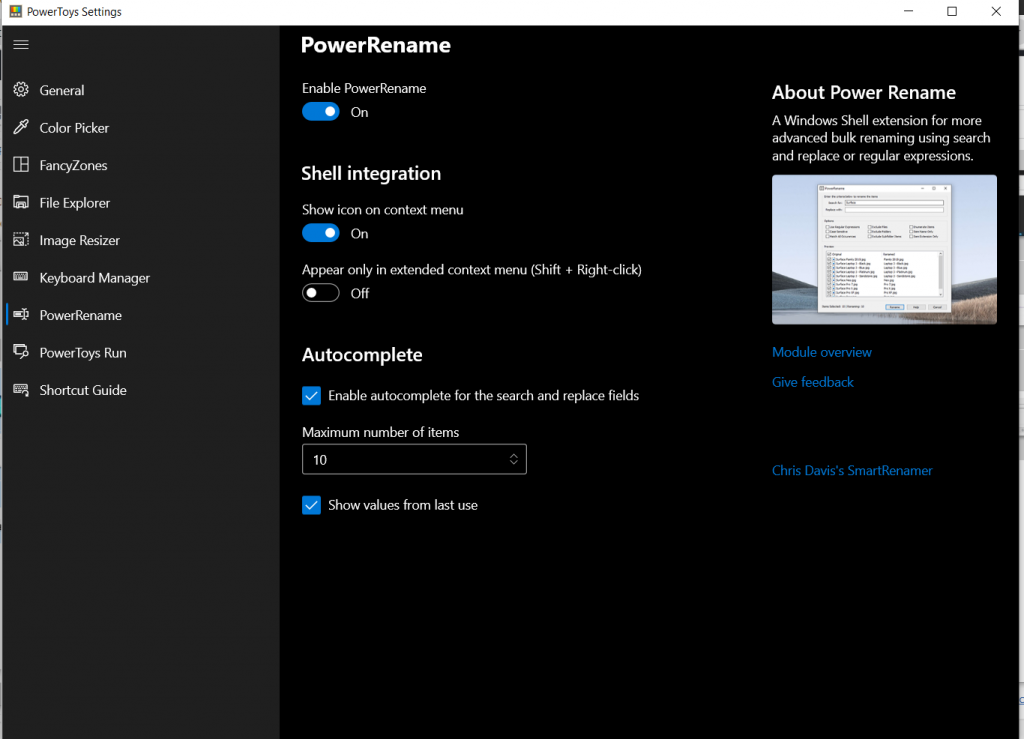Here is how you can Bulk Rename Files in Windows Using Regular Expressions
Windows has always been pushed by Microsoft as a productive powerhouse. With its suite of office applications, aptly named the Microsoft Office, Microsoft is always looking to add to its impressive productivity features and making sure to provide the best service to its enterprise-focused features. However, as a core system, Windows still lacks some of the great command-line functionalities that some of its competitors, like Linux, offer.
For example, Linux offers the ability to perform bulk operations on a multitude of files, allowing you to use regular expressions to drastically improve your speed and efficiency. While Windows has made big strides with its CLI offerings, it still lags some of the core functionality that makes Linux a favorite for power users.
However, if you are a power user who has ended up sticking with Windows, you will be happy to find out about the Microsoft PowerToys, a set of utilities for power users to tune and streamline their Windows experience for greater productivity and is built by Microsoft itself.
Some of the bundled tools include an amazing FanzyZones; a Windowing manager utility that makes managing multiple windows a breeze, PowerRename; a bulk renaming utility that allows you to rename files using regular expressions, KeyboardManager, a key remapper, and much more. It’s like an experimental wing of Microsoft that makes cool Windows tools to increase productivity without worrying about the ordinary PC user who doesn’t need these tools confusing them. Another simple but extremely useful utility is the Color Picker.
In this guide, we will cover a feature called PowerRename, a Windows Shell extension for advanced bulk renaming using search and replace or regular expressions. Here is how you can use it,
Downloading and Installing Microsoft PowerToys
- Head over to the GitHub releases page for Microsoft PowerToys.
- Download the .exe file for the latest stable release from the page. In the screenshot below, we have demonstrated how to download the .exe for Release v0.25.0.
We have a complete downloading guide available to help you install PowerToys. Once you are done with the installation, proceed with this guide below.
Using PowerRename
- Open the folder with the files you want to rename.
- Select at least 10 files (this limit can be changed in the PowerTools settings menu).
- Right-click and click on PowerRename.
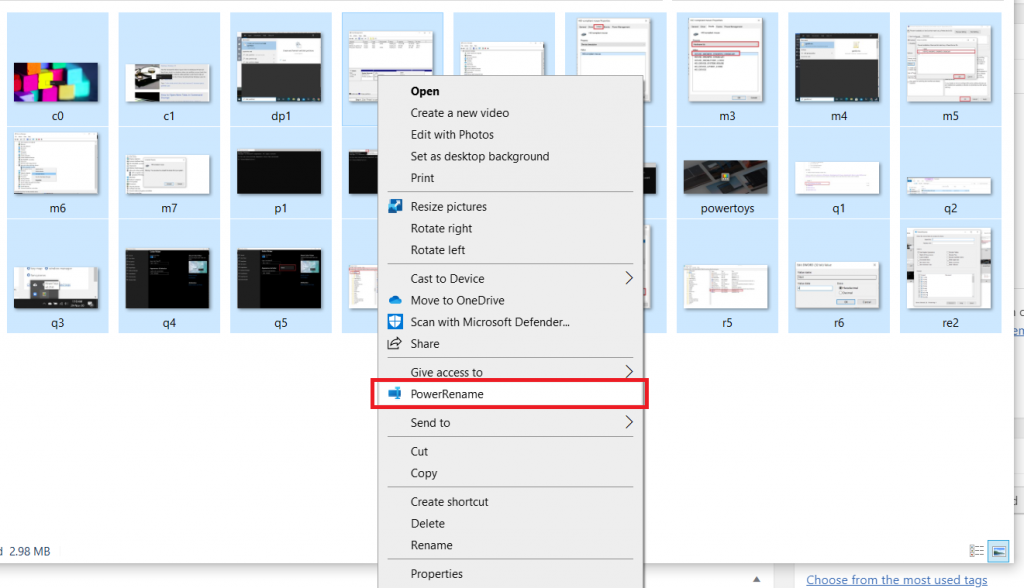
- From here, you can enter the regular expression in search and the words you want to replace it to in the Replace box. Furthermore, there are a lot of other settings you can tweak, as shown in the screenshot below.
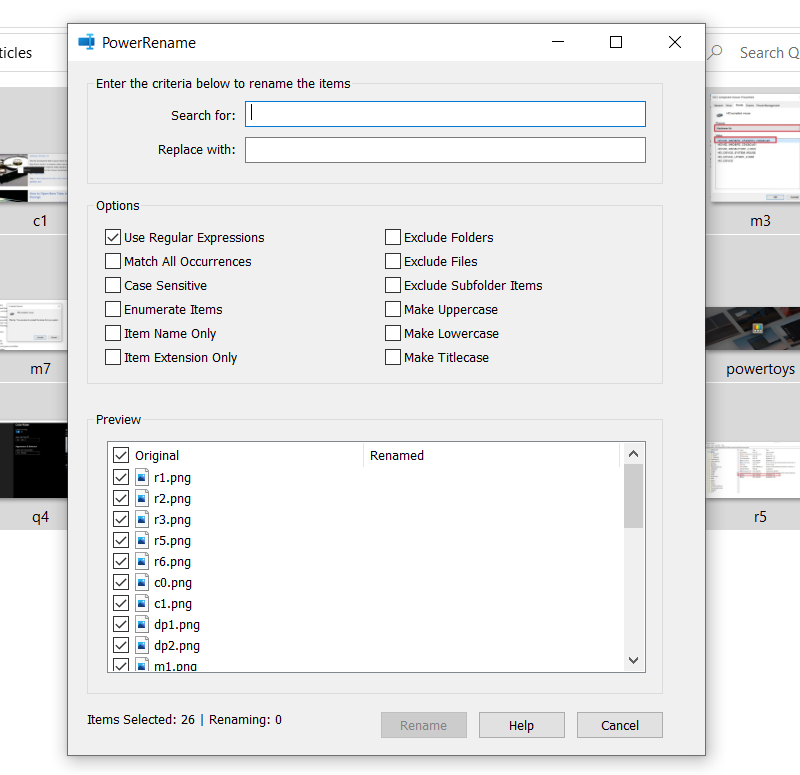
You can launch PowerTools settings for the Color Picker by clicking on the little PowerTools icon from the bottom-left.

From here, you can choose the following things,
- Enable / Disable Color Picker
- Shortcut keys
- Color code appearance